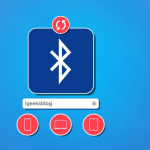Καθώς το Apple Watch είναι η πιο προσωπική σας συσκευή, θα θέλατε να την προστατέψετε από μη εξουσιοδοτημένη πρόσβαση. Αισθάνεστε λίγο άβολα όταν κάποιος προσπαθεί να χτυπήσει τα προσωπικά σας πράγματα χωρίς την άδειά σας. Ευτυχώς, έχετε την επιλογή να ασφαλίσετε το Apple Watch σας χρησιμοποιώντας κωδικό πρόσβασης. Πρέπει να έχετε ενεργοποιημένο τον κωδικό πρόσβασης στο Apple Watch σας για σημαντικές λειτουργίες όπως το Apple Pay. Μπορείτε εύκολα να ορίσετε ή να αλλάξετε τον κωδικό πρόσβασης τόσο από το Apple Watch όσο και από το iPhone σας.
Γιατί χρειάζομαι έναν κωδικό πρόσβασης στο Apple Watch μου;
Μπορεί κάποιος να αισθάνεται ή όχι την ανάγκη για κωδικούς πρόσβασης για κάτι σαν ρολόι, αλλά υπάρχει ένας λόγος για τον οποίο υπάρχει η δυνατότητα κωδικού πρόσβασης στο Apple Watch. Το Apple Watch διαθέτει τόσες πολλές δυνατότητες και θήκες για χρήση, αλλά μεταξύ αυτών χρησιμοποιούμε τις περισσότερες ειδοποιήσεις και κλήσεις. Με αυτήν τη λειτουργία έρχεται ο κίνδυνος της ιδιωτικής ζωής.
Πώς να προσθέσετε έναν κωδικό πρόσβασης στο Apple Watch
Υπάρχουν διάφοροι τρόποι για να ενεργοποιήσετε έναν κωδικό πρόσβασης στο Apple Watch. Μπορείτε να το κάνετε από το ρολόι ή από το ζευγοποιημένο iPhone. Ακολουθήστε τον οδηγό μας για να μάθετε πώς να το κάνετε,
1. Ορίστε τον κωδικό πρόσβασης χρησιμοποιώντας το Apple Watch
Η ρύθμιση ενός κωδικού πρόσβασης χρησιμοποιώντας ένα ρολόι Apple είναι μια διαδικασία με λίγα βήματα και δείτε πώς το κάνετε:
1. Πιάστε το Apple ρολόι σας και πατήστε το Digital Crown για να μεταβείτε στη Βιβλιοθήκη εφαρμογών.
2. Εντοπίστε την εφαρμογή Ρυθμίσεις και εκκινήστε την.
3. Κάντε κύλιση προς τα κάτω στην επιλογή Κωδικός πρόσβασης.
4. Επιλέξτε Ενεργοποίηση κωδικού πρόσβασης.
5. Τώρα εισάγετε τον κωδικό πρόσβασης που θέλετε.
6. Εισαγάγετε ξανά τον κωδικό πρόσβασης για επιβεβαίωση.
Και έτσι γίνεται. Τώρα, αν θέλετε να ορίσετε τον κωδικό πρόσβασής σας μέσω iPhone ή θέλετε να είναι περισσότερα από τέσσερα ψηφία, τότε ορίστε τα βήματα που μπορείτε να ακολουθήσετε.
2. Ορίστε έναν κωδικό πρόσβασης στο Apple Watch χρησιμοποιώντας το iPhone
1. Μεταβείτε στην εφαρμογή Watch.
2. Τώρα μεταβείτε στο Passcode.
3. Στο Passcode, επιλέξτε Turn Passcode On.
4. Τώρα θα σας ζητηθεί να Εισαγάγετε νέο κωδικό πρόσβασης στο Apple Watch.
5. Εισαγάγετε ξανά τον κωδικό πρόσβασης στο Apple Watch σας.
Σημείωση: Αφού ορίσετε τον κωδικό πρόσβασης, θα δείτε ένα μικρό εικονίδιο κλειδώματος στην κορυφή του ρολογιού σας.
Ορίστε κωδικό πρόσβασης με περισσότερα από τέσσερα ψηφία στο Apple Watch
Τώρα που γνωρίζουμε ήδη πώς να ορίσουμε έναν κωδικό πρόσβασης χρησιμοποιώντας το iPhone, η ρύθμιση ενός μεγαλύτερου κωδικού πρόσβασης είναι επίσης μια εύκολη διαδικασία. Μπορεί να γίνει και από τις δύο συσκευές, iPhone και Apple Watch. Για να ενεργοποιήσετε τον μεγαλύτερο κωδικό πρόσβασης, ακολουθήστε τα παρακάτω βήματα:
1. Μεταβείτε στις Ρυθμίσεις της εφαρμογής Apple Watch ή της εφαρμογής Watch του iPhone.
2. Κάντε κύλιση στον κωδικό πρόσβασης.
3. Στο Passcode, απενεργοποιήστε τον Simple Passcode.
4. Θα σας ζητηθεί να εισαγάγετε τον Νέο Κωδικό Πρόσβασής σας.
5. Εισαγάγετε νέο, μεγαλύτερο κωδικό πρόσβασης.
Σημείωση: Μετά την απενεργοποίηση του Simple Passcode, μπορείτε να εισαγάγετε έναν νέο, μεγαλύτερο κωδικό πρόσβασης έως και 10 ψηφίων.
Πώς να αλλάξετε ή να απενεργοποιήσετε τον κωδικό πρόσβασης Apple Watch
Τώρα που έχουμε ορίσει τον κωδικό πρόσβασης στο Apple Watch μας και τον ασφαλίσαμε από εισβολείς, μπορεί να έρθει η στιγμή που πρέπει να δώσουμε το ρολόι μας σε κάποιον άλλο. Σε αυτήν την περίπτωση, ίσως χρειαστεί να αλλάξουμε τον κωδικό πρόσβασης ή, σε ορισμένες περιπτώσεις, να τον αφαιρέσουμε. Εδώ είναι τα βήματα για το πώς να το κάνετε:
1. Μεταβείτε στην εφαρμογή Ρυθμίσεις της εφαρμογής Ρολόι ή Ρολόι στο iPhone σας.
2. Κάντε κύλιση προς τα κάτω στην επιλογή Κωδικός πρόσβασης.
3. Θα σας ζητηθεί να Εισαγάγετε τον κωδικό πρόσβασής σας στο Apple Watch.
4. Τώρα επιλέξτε Αλλαγή κωδικού πρόσβασης ή Απενεργοποίηση κωδικού πρόσβασης.
5. Εάν αλλάζετε τον κωδικό πρόσβασης, εισαγάγετε έναν νέο.