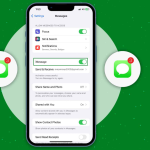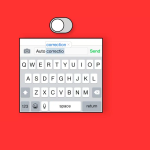Η μετονομασία φωτογραφιών και βίντεο από τη συλλογή φωτογραφιών σας ή από την αποθήκευση στο cloud είναι μια απλή και εύκολη διαδικασία. Το ίδιο ισχύει και για τη μετονομασία αρχείων που είναι αποθηκευμένα στη συσκευή σας. Μπορείτε να προσθέσετε ουσιαστικούς τίτλους ή ακόμα και ημερομηνίες, ώστε να γνωρίζετε πότε έγινε λήψη ή επεξεργασία του αρχείου.
Για να το διευκολύνω, θα σας δείξω πώς να μετονομάσετε φωτογραφίες, βίντεο και αρχεία στο iPhone ή το iPad σας. Λοιπόν, ας ξεκινήσουμε!
Πώς να μετονομάσετε αρχεία στην εφαρμογή Files σε iPhone ή iPad
1. Ανοίξτε την εφαρμογή Αρχεία.
2. Πατήστε και κρατήστε πατημένο το φάκελο που θέλετε να μετονομάσετε→ Επιλέξτε Μετονομασία.
Εναλλακτικά, μπορείτε να πατήσετε τον τίτλο του φακέλου και να τον μετονομάσετε.
3. Εάν θέλετε να μετονομάσετε ένα συγκεκριμένο αρχείο, ανοίξτε το φάκελο αυτού του αρχείου.
4. Πατήστε το όνομα του ίδιου ή πατήστε παρατεταμένα το αρχείο→ Επιλέξτε Μετονομασία.
Να θυμάστε ότι δεν μπορείτε να μετονομάσετε τους υπάρχοντες φακέλους στην εφαρμογή Αρχεία. Μόνο αυτά που έχετε δημιουργήσει μπορούν να μετονομαστούν.
Μετονομάστε αρχεία, φακέλους ή φωτογραφίες σε αρχεία iCloud, Dropbox, Google Drive και OneDrive
Εάν έχετε αποθηκεύσει τις φωτογραφίες ή τα αρχεία σας σε οποιονδήποτε χώρο αποθήκευσης cloud, μπορείτε επίσης να αποκτήσετε πρόσβαση σε αυτά από την εφαρμογή Αρχεία και να τα μετονομάσετε.
1. Ανοίξτε Αρχεία → Πατήστε Αναζήτηση.
2. Επιλέξτε την τοποθεσία σύμφωνα με τις ανάγκες σας.
Έχω πρόσβαση στο iCloud.
3. Επιλέξτε το αρχείο, τη φωτογραφία ή το φάκελο που θέλετε να μετονομάσετε.
4. Πατήστε τον τίτλο του αρχείου ή πατήστε παρατεταμένα → Επιλέξτε Μετονομασία.
Ακολουθώντας αυτά τα βήματα, μπορείτε να αλλάξετε τα ονόματα αρχείων στο iPhone σας από το iCloud, το Google Drive, το Dropbox ή το OneDrive.
Πώς να μετονομάσετε φωτογραφίες σε iPhone ή iPad
1. Εκκινήστε την εφαρμογή Φωτογραφίες.
2. Επιλέξτε την εικόνα που θέλετε να ονομάσετε.
3. Σύρετε προς τα επάνω την εικόνα ή πατήστε το εικονίδιο πληροφοριών
4. Πατήστε Προσθήκη λεζάντας → Πληκτρολογήστε το όνομα.
5. Πατήστε Τέλος.
6. Τώρα, επιστρέψτε στη συλλογή σας και πατήστε Αναζήτηση.
7. Γράψτε το όνομα της φωτογραφίας που πληκτρολογήσατε στη λεζάντα.
8. Οι εικόνες που ακολουθούν την ίδια λέξη-κλειδί θα εμφανιστούν συνολικά.
Με την εφαρμογή Φωτογραφίες, μπορείτε να μετονομάσετε εικόνες ή αρχεία βίντεο στο iPhone και το iPad σας με λίγα μόνο αγγίγματα και όλα θα ενημερώνονται σε όλες τις συσκευές σας.
Εάν θέλετε να μετονομάσετε ένα έγγραφο και προβλέπετε ότι θα το πετύχετε με μερικά απλά κλικ, ακολουθήστε τα παρακάτω βήματα:
Πώς να αλλάξετε το όνομα των εγγράφων στην εφαρμογή Pages στο iPhone
1. Ανοίξτε την εφαρμογή Σελίδες.
2. Μεταβείτε στο αρχείο ή στο φάκελο που θέλετε να μετονομάσετε.
3. Πατήστε τον τίτλο του φακέλου ή πατήστε παρατεταμένα μέχρι να εμφανιστεί η επιλογή μετονομασίας.
Τα βήματα είναι παρόμοια με την εφαρμογή Αρχεία, αλλά μπορείτε να έχετε πρόσβαση στα έγγραφα μόνο μέσω της εφαρμογής Σελίδες. όλα τα άλλα αρχεία θα ξεθωριάσουν.
Μετονομασία βιβλίου στα Apple Books
Το iPhone ή το iPad δεν επιτρέπουν στο χρήστη να μετονομάσει τα προϋπάρχοντα βιβλία στην εφαρμογή Βιβλία. Ωστόσο, εάν έχετε προσθέσει ένα PDF στην εφαρμογή Βιβλία, μπορείτε να το μετονομάσετε εύκολα.
1. Εκκινήστε την εφαρμογή Βιβλία.
2. Πατήστε Library και βρείτε το PDF που θέλετε να μετονομάσετε.
3. Πατήστε το εικονίδιο με τις τρεις κουκκίδες → Επιλέξτε Μετονομασία.
4. Τώρα, πληκτρολογήστε το όνομα που επιθυμείτε.
5. Πατήστε Μετονομασία για επιβεβαίωση.
Μετονομάστε τη λίστα αναπαραγωγής σας στο Apple Music στο iPhone
Η εφαρμογή Μουσική δεν σας επιτρέπει να μετονομάσετε ένα τραγούδι, έναν καλλιτέχνη, ένα άλμπουμ ή μια δημοσιευμένη λίστα αναπαραγωγής. Ωστόσο, μπορείτε να μετονομάσετε την προσαρμοσμένη λίστα αναπαραγωγής σας όποτε σας βολεύει. Ας δούμε πώς:
1. Εκκινήστε την εφαρμογή Μουσική.
2. Πατήστε Βιβλιοθήκη → Επιλέξτε τη λίστα αναπαραγωγής που δημιουργήσατε.
3. Πατήστε το εικονίδιο με τις τρεις κουκκίδες → Επιλέξτε Επεξεργασία → Γράψτε έναν νέο τίτλο.
4. Πατήστε Τέλος για να αποθηκεύσετε το όνομα της λίστας αναπαραγωγής σας.