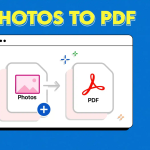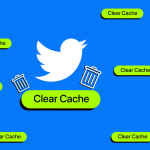Είτε μαθαίνετε μια νέα γλώσσα είτε επισκέπτεστε συχνά ιστότοπους που εμφανίζονται σε άλλη διάλεκτο, μπορείτε να μεταφράσετε μια ιστοσελίδα στο Safari στο Mac. Χωρίς ένα εργαλείο τρίτου μέρους, μπορείτε να επωφεληθείτε από την ενσωματωμένη δυνατότητα μετάφρασης του Safari. Διαβάστε μαζί για να μάθετε πώς.
Πώς να μεταφράσετε μια γλώσσα ιστοσελίδας στο Safari σε Mac
1. Όταν προσγειωθείτε σε μια σελίδα όπου είναι διαθέσιμη η μετάφραση, θα δείτε το εικονίδιο Μετάφραση να εμφανίζεται στη γραμμή διευθύνσεων. Εάν τοποθετήσετε το δείκτη του ποντικιού σας πάνω από το εικονίδιο, θα δείτε επίσης “Διαθέσιμη μετάφραση” στη γραμμή διευθύνσεων → επιλέξτε το εικονίδιο Μετάφραση.
2. Επιλέξτε τη γλώσσα που θέλετε να χρησιμοποιήσετε, όπως Μετάφραση στα Ισπανικά ή Μετάφραση στα Ιταλικά.
Θα δείτε μόνο γλώσσες στη λίστα σας που είναι διαθέσιμες για μετάφραση σε αυτήν την ιστοσελίδα. Οι γλώσσες στη λίστα σας εξαρτώνται επίσης από τις ρυθμίσεις macOS, τις οποίες θα εξετάσουμε περαιτέρω παρακάτω.
3. Θα δείτε την ενημέρωση της σελίδας με το κείμενο μεταφρασμένο στη γλώσσα της επιλογής σας και τονισμένο το εικονίδιο Μετάφραση.
* Εάν επισκεφτείτε άλλη ιστοσελίδα του ίδιου ιστότοπου στην ίδια καρτέλα, αυτή η σελίδα θα μεταφραστεί επίσης αυτόματα. Το Safari θα σταματήσει να μεταφράζει αυτόματα εάν η σελίδα δεν είναι στην ίδια αρχική γλώσσα ή σε διαφορετικό τομέα.
4. Όταν τελειώσετε, μπορείτε να επιστρέψετε τη σελίδα στην αρχική της γλώσσα, αν θέλετε. Επιλέξτε το εικονίδιο Μετάφραση και επιλέξτε Προβολή πρωτοτύπου.
Πώς να μεταφράσετε ένα τμήμα μιας ιστοσελίδας σε Mac
Ίσως δεν είναι μια ολόκληρη ιστοσελίδα που θέλετε να μεταφράσετε αλλά ένα συγκεκριμένο μέρος. Μπορεί να είναι μια πρόταση ή μια παράγραφος. Μπορείτε να το κάνετε αυτό χρησιμοποιώντας το Ζωντανό Κείμενο και στη συνέχεια να επωφεληθείτε από τις πρόσθετες επιλογές που έχετε.
1. Επιλέξτε το κείμενο που θέλετε να μεταφράσετε σύροντας τον κέρσορα μέσα από αυτό για να το επισημάνετε.
2. Κάντε δεξί κλικ ή κρατήστε πατημένο το στοιχείο Control και κάντε κλικ στο → επιλέξτε την επιλογή Μετάφραση στο επάνω μέρος του μενού.
3. Στη συνέχεια, θα δείτε ένα αναδυόμενο παράθυρο όπου μπορείτε να επιλέξετε τις γλώσσες Προς και Από τα αντίστοιχα αναπτυσσόμενα μενού.
4. Μπορείτε επίσης να χρησιμοποιήσετε το κουμπί Αναπαραγωγή στα δεξιά για να ακούσετε το κείμενο δυνατά και το κουμπί Αντιγραφή μετάφρασης στο κάτω μέρος για να τοποθετήσετε το μεταφρασμένο κείμενο στο πρόχειρό σας για επικόλληση αλλού.
Πώς να αλλάξετε τις ρυθμίσεις μετάφρασης των γλωσσών σας σε Mac
Μπορείτε να αποφασίσετε τη διαθεσιμότητα των γλωσσών όταν χρησιμοποιείτε τη δυνατότητα μετάφρασης του Safari. Δείτε πώς.
1. Κάντε ένα από τα παρακάτω για να ανοίξετε τις ρυθμίσεις γλώσσας:
* Ανοίξτε τις Ρυθμίσεις του συστήματός σας, μεταβείτε στα Γενικά και επιλέξτε Γλώσσα και περιοχή.
* Επιλέξτε το εικονίδιο Μετάφραση στη γραμμή διευθύνσεων του Safari και επιλέξτε Προτιμώμενες γλώσσες.
2. Στο επάνω μέρος του παραθύρου, θα δείτε τις προτιμώμενες γλώσσες που αναφέρουν αυτές που έχετε διαθέσιμες για μετάφραση.
3. Για να προσθέσετε μια γλώσσα, κάντε κλικ στο σύμβολο (+) κάτω από τη λίστα. Επιλέξτε τη γλώσσα που θέλετε να συμπεριλάβετε και επιλέξτε Προσθήκη.
* Θα δείτε ένα μήνυμα που θα σας ρωτάει αν θέλετε να αλλάξετε την κύρια γλώσσα σας σε αυτήν που θέλετε να προσθέσετε. Επιλέξτε την επιλογή που θέλετε και, στη συνέχεια, θα δείτε τη νέα γλώσσα να εμφανίζεται στη λίστα Προτιμώμενες Γλώσσες.
4. Για να καταργήσετε μια γλώσσα, επιλέξτε τη στη λίστα Προτιμώμενες γλώσσες και κάντε κλικ στο σύμβολο μείον.
5. Όταν τελειώσετε, κλείστε τις Ρυθμίσεις συστήματος. Στη συνέχεια, θα πρέπει να δείτε τις ενημερωμένες γλώσσες σας διαθέσιμες όταν επιλέγετε το εικονίδιο Μετάφραση στο Safari.
Πώς να βοηθήσετε την Apple να βελτιώσει τις μεταφράσεις του Safari
Εάν μεταφράσετε μια σελίδα και πιστεύετε ότι η μετάφραση μπορεί να είναι ανακριβής, μπορείτε να ενημερώσετε την Apple. Αυτό βοηθά την Apple να βελτιώσει τις μεταφράσεις προχωρώντας.
1. Αφού μεταφράσετε τη σελίδα χρησιμοποιώντας τα παραπάνω βήματα, επιλέξτε ξανά το εικονίδιο Μετάφραση στη γραμμή διευθύνσεων του Safari. Αυτή τη φορά, επιλέξτε Αναφορά προβλήματος μετάφρασης.
2. Θα δείτε ένα αναδυόμενο μήνυμα που θα σας ενημερώνει ότι η Apple θα αποθηκεύσει και θα χρησιμοποιήσει τα περιεχόμενα της διεύθυνσης της ιστοσελίδας για να βελτιώσει τις μεταφράσεις. Επιλέξτε Αναφορά για να στείλετε τις πληροφορίες στην Apple.