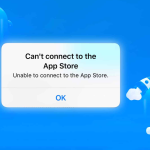Πολλοί χρήστες Android παραλείπουν τη σκέψη να αλλάξουν σε iPhone λόγω της υπερβολικής εξάρτησής τους από υπηρεσίες Google, όπως το Google Photos. Αν και η σκέψη να μεταφέρετε όλες τις φωτογραφίες σας από το Google Photos στο iCloud μπορεί να φαίνεται υπερβολική, η διαδικασία είναι αρκετά απλή. Μόλις τελειώσετε, μπορείτε να έχετε πρόσβαση σε όλες τις φωτογραφίες σας σε οποιαδήποτε συσκευή (και Windows) χρησιμοποιώντας το Apple ID σας.
Ας δούμε δύο τρόπους μεταφοράς φωτογραφιών από το Google Photos στο iCloud.
Πώς να μεταφέρετε φωτογραφίες από το Google Photos στο iCloud
Μπορείτε να αποκτήσετε πρόσβαση σε όλες τις φωτογραφίες και τα βίντεό σας στο Google Photos στο iPhone σας με την εφαρμογή iOS. Ωστόσο, αν θέλετε να αποχαιρετήσετε το Google Photos μια για πάντα, η υπηρεσία Google Takeout μπορεί να σας βοηθήσει. Το Google Takeout σάς επιτρέπει να κάνετε λήψη ή μετεγκατάσταση των δεδομένων σας σε οποιεσδήποτε υπηρεσίες που προσφέρει η Google στο iCloud με λίγα μόνο κλικ. Εδώ είναι τι πρέπει να κάνετε:
Επισκεφτείτε τη σελίδα Αρχειοθέτησης Google στο πρόγραμμα περιήγησης που προτιμάτε.
Εάν θέλετε να μεταφέρετε όλες τις φωτογραφίες και τα βίντεό σας, κάντε κλικ στην επιλογή Συνέχεια.
Εάν όχι, κάντε κλικ στο Όλα τα άλμπουμ φωτογραφιών που περιλαμβάνονται στις Φωτογραφίες Google.
Επιλέξτε το πλαίσιο ελέγχου Συμπερίληψη όλων των φωτογραφιών και των άλμπουμ στις Φωτογραφίες Google και καταργήστε την επιλογή των άλμπουμ που δεν θέλετε να μεταφέρετε.
Εκχωρήστε στο Google Takeout τα απαραίτητα δικαιώματα όταν σας ζητηθεί. Ίσως χρειαστεί να συνδεθείτε ξανά.
Τώρα, επιλέξτε Apple – iCloud Photos από το αναπτυσσόμενο μενού κάτω από το Move to και κάντε κλικ στο Continue.
Συνδεθείτε στον λογαριασμό σας Apple.
Εκχωρήστε στο Google Photos τα απαραίτητα δικαιώματα για την προσθήκη φωτογραφιών και βίντεο στον λογαριασμό σας iCloud.
Τέλος, κάντε κλικ στο Agree and Continue για να ξεκινήσει η διαδικασία μεταφοράς.
Πώς να μετακινήσετε φωτογραφίες από το Google Photos στο iCloud σε iPhone ή Mac
Αν και η μέθοδος Αρχειοθέτησης Google σάς επιτρέπει να εξαιρείτε άλμπουμ, δεν σας επιτρέπει να επιλέξετε και να μεταφέρετε μόνο επιλεγμένες φωτογραφίες και βίντεο. Αυτή είναι μια βασική απαίτηση για πολλούς, δεδομένου ότι η Apple προσφέρει μόνο 5 GB δωρεάν αποθηκευτικού χώρου iCloud, σε αντίθεση με τον αποθηκευτικό χώρο 15 GB της Google. Εάν είναι και για εσάς, μπορείτε να κατεβάσετε απευθείας τις φωτογραφίες και τα βίντεο από τον λογαριασμό σας Google και να τα προσθέσετε στο iCloud. Δείτε πώς:
Στο iPhone
Κατεβάστε την εφαρμογή Google Photos στο iPhone σας από το App Store.
Συνδεθείτε στον λογαριασμό σας Google.
Επιλέξτε όλες τις φωτογραφίες και τα βίντεο που θέλετε να μετακινήσετε. Στη συνέχεια, πατήστε το κουμπί Αποθήκευση στη συσκευή στην κάτω γραμμή μενού που εμφανίζεται.
Όλες οι φωτογραφίες και τα βίντεό σας που έχετε κατεβάσει θα μεταφορτώνονται αυτόματα στο iCloud εάν το iCloud Photos είναι ενεργοποιημένο στο iPhone σας. Εάν δεν είναι, μπορείτε να το ενεργοποιήσετε ανοίγοντας τις Ρυθμίσεις, μεταβαίνοντας στο Προφίλ Apple ID → iCloud → Φωτογραφίες και κάνοντας εναλλαγή στο Συγχρονισμός αυτού του iPhone.
Σε Mac
Επισκεφτείτε τον ιστότοπο του Google Photos και συνδεθείτε στον λογαριασμό σας Google.
Εδώ, τοποθετήστε το δείκτη του ποντικιού πάνω από τη φωτογραφία ή το βίντεο που θέλετε να κατεβάσετε και κάντε κλικ στο κουμπί επιλογής σε αυτό για να το επιλέξετε. Κάντε αυτό για όλες τις φωτογραφίες και τα βίντεο που θέλετε να μετακινήσετε.
Στη συνέχεια, πατήστε το πλήκτρο Shift + D για να ξεκινήσει η λήψη ή κάντε κλικ στο κουμπί με τις τρεις κουκκίδες στην επάνω δεξιά γωνία και επιλέξτε Λήψη στο αναπτυσσόμενο μενού.
Ανοίξτε την εφαρμογή Φωτογραφίες και σύρετε και αποθέστε όλες τις φωτογραφίες και τα βίντεο που έχετε λάβει σε αυτήν.
Τώρα, εάν έχετε ενεργοποιημένες τις φωτογραφίες iCloud στο Mac σας, θα ανεβάσει αυτόματα όλες τις φωτογραφίες και τα βίντεο στο iCloud. Ωστόσο, αν δεν είναι, μεταβείτε στις Ρυθμίσεις → Apple ID → iCloud και ενεργοποιήστε το Sync this Mac.