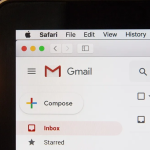Είναι πολύ σημαντικό να μάθετε πώς να μεταφέρετε φωτογραφίες από το κινητό σας τηλέφωνο στον υπολογιστή ή το φορητό υπολογιστή σας. Ενώ τα τηλέφωνα διαθέτουν μεγάλη εσωτερική μνήμη αυτές τις μέρες, η εκτεταμένη χρήση είναι βέβαιο ότι θα γεμίσει τον χώρο αποθήκευσης. Επιπλέον, το λογισμικό επεξεργασίας συχνά λειτουργεί καλύτερα σε υπολογιστές παρά σε τηλέφωνα. Είτε πρόκειται για επεξεργασία των φωτογραφιών σας στον υπολογιστή σας είτε για δημιουργία αντιγράφων ασφαλείας των φωτογραφιών για εξοικονόμηση του αποθηκευτικού χώρου του τηλεφώνου σας, αυτές οι μέθοδοι θα σας φανούν χρήσιμες. Μερικές δηλώσεις αποποίησης ευθύνης πριν ξεκινήσουμε: πρώτον, εάν χρησιμοποιείτε καλώδιο USB, βεβαιωθείτε ότι χρησιμοποιείτε το κατάλληλο καλώδιο για τη συσκευή σας. Δεύτερον, ενημερώστε το λογισμικό σας τόσο για τηλέφωνο όσο και για φορητό υπολογιστή πριν προχωρήσετε στη μεταφορά.
Προχωρώντας, ορίστε πώς μπορείτε να μεταφέρετε φωτογραφίες από το κινητό σας τηλέφωνο στον φορητό υπολογιστή/PC ή Mac με Windows.
Πώς να μεταφέρετε φωτογραφίες από κινητό τηλέφωνο σε φορητό υπολογιστή μέσω USB
Η μεταφορά φωτογραφιών από το κινητό σας τηλέφωνο στο φορητό υπολογιστή σας μέσω του καλωδίου USB μπορεί να είναι μια περίπλοκη και αργή εργασία. Ωστόσο, εξακολουθεί να είναι ένας από τους πιο αξιόπιστους τρόπους μεταφοράς αρχείων. Δείτε πώς μπορείτε να χρησιμοποιήσετε αυτήν τη μέθοδο σε διάφορα σενάρια:
Τηλέφωνο Android σε υπολογιστή/φορητό υπολογιστή με Windows
* Ξεκλειδώστε το τηλέφωνό σας και συνδέστε το στον υπολογιστή μέσω της υποδοχής USB.
* Θα εμφανιστεί μια ειδοποίηση που θα αναφέρει “Φόρτιση αυτής της συσκευής μέσω USB”. Κάντε κλικ σε αυτό και επιλέξτε “Μεταφορά αρχείων” όταν σας ζητηθεί το αναδυόμενο παράθυρο “Χρήση USB για”.
* Εάν αυτές οι επιλογές δεν έχουν εμφανιστεί, μπορείτε να μεταβείτε στην Εξερεύνηση αρχείων. Θα πρέπει να δείτε μια επιλογή που ονομάζεται “Αυτό το τηλέφωνο”. Επιλέξτε το.
* Τώρα έχετε πρόσβαση σε όλες τις φωτογραφίες στη συσκευή σας. Οι φωτογραφίες σας θα πρέπει να βρίσκονται στην επιλογή εσωτερικής αποθήκευσης του τηλεφώνου.
* Μόλις βρείτε τις φωτογραφίες σας, μπορείτε να τις αντιγράψετε και να τις επικολλήσετε σε έναν φάκελο στον υπολογιστή σας. Εάν θέλετε να δημιουργήσετε περισσότερο χώρο στο τηλέφωνό σας, μπορείτε να κόψετε και να επικολλήσετε τις εικόνες.
* Μόλις τελειώσετε, μπορείτε να αποσυνδέσετε τη συσκευή σας από τον υπολογιστή.
Android σε Mac μέσω USB
* Για χρήστες Mac, θα πρέπει να κάνετε λήψη της εφαρμογής Android File Transfer.
* Ανοίξτε την εφαρμογή και, στη συνέχεια, συνδέστε το τηλέφωνό σας στο Mac χρησιμοποιώντας μια υποδοχή USB.
* Από την επιλογή «Φόρτιση αυτής της συσκευής μέσω USB», επιλέξτε «Μεταφορά αρχείων» αφού σας ζητηθεί στο αναδυόμενο παράθυρο «Χρήση USB για».
* Το παράθυρο μεταφοράς αρχείων Android θα εμφανιστεί σε αυτό το σημείο. Εναλλακτικά, μπορείτε επίσης να βρείτε αυτήν την εφαρμογή επιλέγοντας Finder > Application.
* Σύρετε τις φωτογραφίες από το παράθυρο του τηλεφώνου σας στο φάκελο του φορητού υπολογιστή.
* Αφαιρέστε τη συσκευή σας μόλις ολοκληρώσετε τη μεταφορά φωτογραφιών.
iPhone σε Windows μέσω USB
* Κατεβάστε την εφαρμογή iTunes για τον υπολογιστή σας με Windows πριν προχωρήσετε στη μεταφορά φωτογραφιών.
* Συνδέστε το iPhone σας στον φορητό υπολογιστή χρησιμοποιώντας το καλώδιο USB.
* Θα πρέπει να εγκρίνετε την ειδοποίηση “Trust” που αφορά τον υπολογιστή που χρησιμοποιείτε. Επιλέξτε την επιλογή όταν εμφανιστεί το παράθυρο.
* Εάν χρησιμοποιείτε Windows 8 ή 10, χρησιμοποιήστε την εφαρμογή Φωτογραφίες από το μενού Έναρξη.
* Στην επάνω δεξιά γωνία της οθόνης, θα βρείτε το κουμπί “Εισαγωγή”. Κάντε κλικ σε αυτό και επιλέξτε “Από συσκευή USB”.
* Θα εμφανιστεί ένα παράθυρο που θα σας δείχνει όλες τις φωτογραφίες σας. Επιλέξτε τις φωτογραφίες που θέλετε να μεταφέρετε στον υπολογιστή. Κάντε κλικ στο Εισαγωγή.
* Αποσυνδέστε τη συσκευή από την πρίζα μόλις ολοκληρώσετε τη μεταφορά.
Σημείωση: Εάν χρησιμοποιείτε Windows 7, θα πρέπει να επιλέξετε την επιλογή “Εισαγωγή εικόνων και βίντεο με χρήση των Windows” στην ενότητα Αυτόματη αναπαραγωγή. Μετά από αυτό, επιλέξτε τις φωτογραφίες που θέλετε να μεταφέρετε και κάντε κλικ στην Εισαγωγή.
iPhone σε Mac μέσω USB
* Συνδέστε το iPhone σας στο Mac σας χρησιμοποιώντας το καλώδιο USB.
* Επιλέξτε την επιλογή “Trust” όταν εμφανίζεται η ειδοποίηση.
* Η εφαρμογή Φωτογραφίες θα ανοίξει. Στη συνέχεια, μπορείτε να επιλέξετε τον προορισμό για εισαγωγή μέσω της επιλογής «Εισαγωγή σε».
* Εάν εισάγετε νέες φωτογραφίες, χρησιμοποιήστε την επιλογή “Εισαγωγή όλων των νέων αντικειμένων”.
* Εάν θέλετε να μεταφέρετε μόνο επιλεγμένες φωτογραφίες, μπορείτε να χρησιμοποιήσετε την επιλογή «Εισαγωγή επιλεγμένων».
* Μετά τη μεταφορά, οι φωτογραφίες βρίσκονται στην ενότητα Εισαγωγές.
* Αφού ολοκληρωθεί η μεταφορά, αφαιρέστε τη συσκευή σας από το φορητό υπολογιστή.
Πώς να μεταφέρετε ασύρματα φωτογραφίες από τηλέφωνο σε φορητό υπολογιστή
Με την πρόοδο της τεχνολογίας σήμερα, είναι πολύ πιο εύκολο να μεταφέρετε αρχεία από τη μια συσκευή στην άλλη. Οι εποχές που θα έπρεπε να χρησιμοποιείτε υποχρεωτικά ενοχλητικά καλώδια για τη διαχείριση των μεταφορών έχουν περάσει. Ας ρίξουμε μια ματιά στο πώς μπορείτε να μεταφέρετε ασύρματα τις φωτογραφίες σας από το τηλέφωνο στο φορητό υπολογιστή.
Τηλέφωνο σε φορητό υπολογιστή μέσω email
* Μεταβείτε στην εφαρμογή αλληλογραφίας του τηλεφώνου σας και συντάξτε ένα μήνυμα με τη σχετική γραμμή θέματος.
* Επισυνάψτε τις εικόνες που θέλετε να μεταφέρετε στον φορητό υπολογιστή σας.
* Εάν έχετε άλλη αλληλογραφία, μπορείτε να τη χρησιμοποιήσετε ως παραλήπτη της νέας αλληλογραφίας. Βεβαιωθείτε ότι η δευτερεύουσα αλληλογραφία σας είναι προσβάσιμη από το φορητό υπολογιστή.
* Στείλτε το mail με τις σχετικές φωτογραφίες.
* Πρόσβαση στη δευτερεύουσα αλληλογραφία σας και λήψη των εικόνων από το νέο email που λάβατε. Οι εικόνες/βίντεο πιθανότατα θα αποθηκευτούν στον φάκελο Λήψης ή στην τελευταία αποθηκευμένη τοποθεσία.
Τηλέφωνο σε φορητό υπολογιστή μέσω αποθήκευσης cloud
Μπορείτε να αποκτήσετε πρόσβαση στις φωτογραφίες που είναι διαθέσιμες στο τηλέφωνό σας εάν συνδέσετε τόσο τη συσκευή Android όσο και τον φορητό υπολογιστή στον ίδιο λογαριασμό Google. Θα πρέπει να βεβαιωθείτε ότι έχετε δημιουργήσει αντίγραφα ασφαλείας και συγχρονίσετε τις φωτογραφίες σας στον ίδιο λογαριασμό. Η σύνδεση στον ίδιο λογαριασμό Google μέσω του φορητού υπολογιστή σας θα σας επιτρέψει να έχετε πρόσβαση στις φωτογραφίες.
Το Google Photos έχει μια εύχρηστη επιλογή για αυτό. Η εφαρμογή εγκαθίσταται σχεδόν σε κάθε συσκευή Android εκεί έξω. Μπορείτε επίσης να το κατεβάσετε από το App Store στο iPhone σας.
Μετά από αυτό, επιτρέψτε στην εφαρμογή Google Photos να έχει πρόσβαση στις εικόνες και τα βίντεό σας και να δημιουργεί αυτόματα αντίγραφα ασφαλείας τους στο cloud. Το τελευταίο μπορεί να γίνει πατώντας στο προφίλ σας στο Google Photos και κάνοντας εναλλαγή του κουμπιού δίπλα στην επιλογή Δημιουργία αντιγράφων ασφαλείας και συγχρονισμός στην επιλογή Ρυθμίσεις φωτογραφιών.
Για iPhone και Mac, η χρήση του χώρου αποθήκευσης iCloud και ο συγχρονισμός του λογαριασμού με όλες τις συσκευές Apple σας θα σας επιτρέψει να μεταφέρετε φωτογραφίες απρόσκοπτα και ασύρματα. Τούτου λεχθέντος, το iCloud προσφέρει μόνο 5 GB δωρεάν αποθηκευτικού χώρου, ενώ το Google Photos προσφέρει έως και 15 GB δωρεάν αποθηκευτικό χώρο.
Από iPhone σε Mac
Αυτό είναι ιδιαίτερα εύκολο καθώς και οι δύο συσκευές διαθέτουν AirDrop που σας επιτρέπει να μεταφέρετε εικόνες και βίντεο από το iPhone σας στο Mac ασύρματα χωρίς να δημιουργήσετε αντίγραφα ασφαλείας πρώτα στο iCloud. Ετσι δουλευει:
* Επιλέξτε τις φωτογραφίες και τα βίντεο που θέλετε να μεταφέρετε από το iPhone σε Mac
* Επιλέξτε κοινή χρήση. Από εκεί, επιλέξτε AirDrop
* Βεβαιωθείτε ότι τόσο το Bluetooth όσο και το Wi-Fi είναι ενεργοποιημένα και στις δύο συσκευές. Επιπλέον, μείνετε σε απόσταση 30 ποδιών από τη συσκευή στην οποία μεταφέρετε.
* Το iPhone σας θα πραγματοποιήσει μια γρήγορη αναζήτηση και θα σας δείξει μια λίστα με κοντινές συσκευές που υποστηρίζουν το AirDrop. Εάν το Mac σας δεν είναι ορατό, ανοίξτε το Finder στον υπολογιστή σας και επιλέξτε την επιλογή AirDrop από το αριστερό παράθυρο και επιλέξτε την επιλογή “Να μου επιτρέπεται να ανακαλυφθεί από”, από το κάτω μέρος της οθόνης
* Τώρα, επιλέξτε τη συσκευή που θέλετε να μεταφέρετε τα αρχεία σας από το iPhone
* Θα εμφανιστεί ένα αναδυόμενο παράθυρο στη συσκευή λήψης σας. Επιλέξτε άδεια/αποδοχή
* Μετά από αυτό, θα ξεκινήσει η μεταφορά σας. Μόλις μεταφερθούν οι φωτογραφίες, επιλέξτε Τέλος.
Τηλέφωνο σε φορητό υπολογιστή μέσω εφαρμογής:
Από Android/iPhone σε Windows
Ο φορητός υπολογιστής με Windows είχε μια συνοδευτική εφαρμογή που επέτρεπε στους χρήστες να μεταφέρουν εικόνες από το τηλέφωνο. Δυστυχώς, έχει διακοπεί. Αλλά, μην ανησυχείτε, σας καλύψαμε.
* Μπορείτε να χρησιμοποιήσετε την εφαρμογή Your Phone για να μεταφέρετε αρχεία από το τηλέφωνό σας στον φορητό υπολογιστή σας ασύρματα μέσω εφαρμογής. Κατεβάστε την εφαρμογή στον υπολογιστή/φορητό υπολογιστή με Windows, καθώς και στο smartphone Android και στο iPhone σας
* Μόλις γίνει λήψη της εφαρμογής στον υπολογιστή, μεταβείτε στις Ρυθμίσεις > καρτέλα Το τηλέφωνό σας. Επιλέξτε την επιλογή «Προσθήκη τηλεφώνου».
* Θα εμφανιστεί το παράθυρο της εφαρμογής Your Phone και μπορείτε να επιλέξετε είτε Android είτε iPhone με βάση τη συσκευή σας.
* Συνδέστε το τηλέφωνό σας με τον φορητό υπολογιστή χρησιμοποιώντας τον κωδικό QR ή συνδεθείτε στον λογαριασμό σας Microsoft.
* Στην εφαρμογή επιφάνειας εργασίας, επιλέξτε την επιλογή «Ναι, ολοκλήρωσα την εγκατάσταση του Your Phone Companion». Μετά από αυτό, επιλέξτε την επιλογή «Άνοιγμα QR Code» και σαρώστε τον κωδικό QR από τη συσκευή χειρός για να ολοκληρώσετε τη σύνδεση του τηλεφώνου σας με τον υπολογιστή.
* Η εφαρμογή επιφάνειας εργασίας θα πρέπει τώρα να έχει την επιλογή “Πάμε”. Επιλέξτε το. Θα βρείτε το τηλέφωνό σας στη λίστα στην ενότητα “Οι συσκευές μου” της εφαρμογής.
* Στην καρτέλα Ρυθμίσεις, μεταβείτε στα Γενικά και γυρίστε το διακόπτη κάτω από την επιλογή “Να επιτρέπεται σε αυτήν την εφαρμογή να εμφανίζει φωτογραφίες από το τηλέφωνό μου”.
* Τώρα η εφαρμογή υπολογιστή σας θα πρέπει να εμφανίζει τις πιο πρόσφατες φωτογραφίες και στιγμιότυπα οθόνης στο τηλέφωνό σας. Εάν οι φωτογραφίες δεν είναι ορατές, μπορείτε να επιλέξετε την καρτέλα Φωτογραφίες στην αριστερή πλευρά της οθόνης και να επιλέξετε την επιλογή “Εμφάνιση φωτογραφιών”.
* Για να αποθηκεύσετε τις φωτογραφίες, κάντε δεξί κλικ σε μια φωτογραφία και επιλέξτε Αποθήκευση.
Αυτό είναι! Έτσι μπορείτε να μεταφέρετε φωτογραφίες/βίντεο από το τηλέφωνό σας στον υπολογιστή. Οι αποθηκευμένες φωτογραφίες πιθανότατα θα εμφανιστούν στην τελευταία αποθηκευμένη τοποθεσία του φορητού υπολογιστή/υπολογιστή σας ή στον φάκελο Λήψεις.