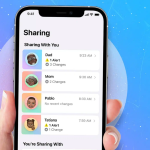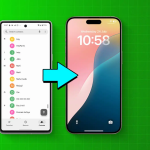Σε όλους μας αρέσει να ακούμε μουσική εν κινήσει και ο καλύτερος τρόπος για να το κάνουμε αυτό είναι να διατηρήσουμε τα αρχεία μουσικής στο iPhone σας.
Ωστόσο, εάν αυτή τη στιγμή έχετε τη μουσική σας βιβλιοθήκη στον υπολογιστή σας, μην ανησυχείτε. Μπορείτε εύκολα να μεταφέρετε και να συγχρονίσετε μουσική από τον υπολογιστή σας στο iPhone σας και να έχετε πρόσβαση σε αυτά εκτός σύνδεσης.
Συνεχίστε να διαβάζετε και θα εξερευνήσουμε πώς να μεταφέρετε μουσική από έναν υπολογιστή σε ένα iPhone σε αυτόν τον οδηγό.
Πώς να μεταφέρετε μουσική από έναν υπολογιστή σε ένα iPhone με το iTunes
Το iTunes είναι μια δημοφιλής μέθοδος για τη μεταφορά μουσικής από υπολογιστή σε iPhone εδώ και χρόνια. Μπορείτε να το χρησιμοποιήσετε για να μεταφέρετε μουσική από τον υπολογιστή σας σε ένα iPhone όπως φαίνεται παρακάτω.
1. Αυτόματη μεταφορά μουσικής από το iTunes
Μπορείτε να συγχρονίσετε τη μουσική βιβλιοθήκη iTunes από τον υπολογιστή σας στο iPhone σας για να μεταφέρετε αυτόματα τα τραγούδια και τα βίντεο. Για να το κάνετε αυτό, κατεβάστε πρώτα την πιο πρόσφατη έκδοση του iTunes στο σύστημα Windows. Στη συνέχεια, ακολουθήστε τα παρακάτω βήματα:
Συνδέστε το iPhone σας στον υπολογιστή σας χρησιμοποιώντας ένα καλώδιο USB.
Ανοίξτε την εφαρμογή iTunes στον υπολογιστή σας.
Κάντε κλικ στο εικονίδιο του iPhone στην κορυφή.
Από το αριστερό παράθυρο, επιλέξτε Μουσική.
Επιλέξτε ποια μέσα θα μεταφέρετε και επιλέξτε το πλαίσιο ελέγχου δίπλα στο Συγχρονισμός μουσικής.
Κάντε κλικ στην επιλογή Εφαρμογή. Εάν η διαδικασία αυτόματου συγχρονισμού δεν ξεκινήσει αμέσως, κάντε κλικ στην επιλογή Συγχρονισμός.
Μετά το συγχρονισμό, ανοίξτε την εφαρμογή Μουσική στο iPhone σας για να δείτε τα μουσικά κομμάτια στη βιβλιοθήκη σας.
Τώρα, κάθε φορά που συνδέετε τη συσκευή σας, οι επιλεγμένοι φάκελοι θα συγχρονίζονται αυτόματα.
Μπορείτε επίσης να μεταφέρετε μουσική από τον υπολογιστή σας στο iPhone σας ασύρματα. Αφού ρυθμίσετε το iTunes, συνδέστε και τις δύο συσκευές στο ίδιο Wi-Fi και θα δείτε το iPhone σας στην ενότητα Συσκευή. Κάντε κλικ στη Σύνοψη, επιλέξτε Συγχρονισμός με αυτήν τη [συσκευή] μέσω Wi-Fi και πατήστε Εφαρμογή.
Στη συνέχεια, όποτε το iPhone σας είναι συνδεδεμένο στο ρεύμα και έχετε ανοιχτό το iTunes στον υπολογιστή σας, θα συγχρονίζει αυτόματα και θα μεταφέρει μουσική.
2. Εισαγάγετε μουσική από το iTunes στο iPhone
Μπορείτε να σταματήσετε το iTunes από τον αυτόματο συγχρονισμό του iPhone σας για εξοικονόμηση χώρου αποθήκευσης. Εάν αποφασίσετε να το κάνετε, θα πρέπει να μεταφέρετε μουσική από το iTunes στο iPhone σας με μη αυτόματο τρόπο.
Αφού συνδέσετε το iPhone σας στον υπολογιστή, ανοίξτε το iTunes.
Κάντε κλικ στο αναπτυσσόμενο μενού στην επάνω αριστερή γωνία και επιλέξτε Μουσική.
Τώρα, μεταβείτε στην καρτέλα Βιβλιοθήκη.
Κάντε κλικ στην επιλογή Λήψη στην αριστερή πλαϊνή γραμμή της βιβλιοθήκης iTunes.
Κάντε δεξί κλικ στο αρχείο μουσικής που θέλετε να μεταφέρετε.
Επιλέξτε Προσθήκη στη συσκευή από το μενού περιβάλλοντος και επιλέξτε το iPhone σας.
Πώς να μεταφέρετε μουσική από υπολογιστή σε iPhone χωρίς iTunes
Εάν προτιμάτε να μην χρησιμοποιείτε το iTunes, υπάρχουν εναλλακτικές μέθοδοι που είναι εξίσου αποτελεσματικές στη μεταφορά μουσικής από υπολογιστή σε iPhone. Ας δούμε μερικά από αυτά.
1. Μεταφέρετε μουσική σε ένα iPhone μέσω της εφαρμογής Apple Devices
Όπως το iTunes, η Apple προσφέρει ένα άλλο εύχρηστο εργαλείο που ονομάζεται Apple Devices για να σας βοηθήσει να διαχειριστείτε τις συσκευές Apple απευθείας από τον υπολογιστή σας με Windows. Χρησιμοποιώντας το, μπορείτε να δημιουργήσετε αντίγραφα ασφαλείας, να ενημερώσετε, να επαναφέρετε και να συγχρονίσετε μια συσκευή Apple. Ωστόσο, πρέπει να έχετε εγκαταστήσει το Apple Music στον υπολογιστή σας για να μεταφέρετε τη μουσική βιβλιοθήκη στο iPhone σας μέσω της εφαρμογής Apple Devices.
Συνδέστε το iPhone σας στον υπολογιστή σας χρησιμοποιώντας ένα καλώδιο USB.
Εκκινήστε την εφαρμογή Apple Devices στον υπολογιστή σας με Windows.
Επιλέξτε το iPhone σας από την πλαϊνή γραμμή.
Τώρα, κάντε κλικ στην επιλογή Μουσική κάτω από τις Ρυθμίσεις.
Επιλέξτε το πλαίσιο Συγχρονισμός μουσικής σε [όνομα συσκευής].
Στη συνέχεια, επιλέξτε Ολόκληρη τη μουσική βιβλιοθήκη ως την επιλογή Συγχρονισμός.
Τέλος, πατήστε Εφαρμογή.
Εάν θέλετε το iPhone σας να συγχρονίζει αυτόματα τη μουσική, κάντε κλικ στο Γενικά και επιλέξτε το πλαίσιο Εμφάνιση αυτής της [συσκευής] Όταν είναι σε Wi-Fi. Τώρα, επιλέξτε τις ρυθμίσεις συγχρονισμού και επιβεβαιώστε κάνοντας κλικ στην εφαρμογή.
2. Μεταφέρετε μουσική σε ένα iPhone μέσω της εφαρμογής Documents
Η εφαρμογή Documents της Readdle διευκολύνει τη μεταφορά αρχείων μουσικής από υπολογιστή σε iPhone χωρίς iTunes. Διαθέτει μια δυνατότητα μεταφοράς Wi-Fi που δημιουργεί ένα προσωρινό τοπικό δίκτυο για τη μετακίνηση αρχείων και φακέλων στις συσκευές. Αυτό είναι που πρέπει να κάνετε:
Κατεβάστε και εγκαταστήστε την εφαρμογή Documents από το App Store.
Βεβαιωθείτε ότι το iPhone και ο υπολογιστής σας είναι συνδεδεμένοι στο ίδιο Wi-Fi.
Τώρα, εκκινήστε την εφαρμογή Έγγραφα στο iPhone σας.
Πατήστε στο εικονίδιο συν (+) στην κάτω δεξιά γωνία.
Επιλέξτε Σύνδεση με υπολογιστή και θα δείτε έναν κωδικό στην οθόνη σας.
Τώρα, επισκεφτείτε το docstransfer στον υπολογιστή σας.
Εισαγάγετε τον κωδικό που εμφανίζεται στο iPhone σας για να συνδέσετε τις συσκευές σας.
Κάντε κλικ στο Upload και επιλέξτε τα αρχεία μουσικής σας για να τα μεταφέρετε στο iPhone σας.
Μπορείτε να δείτε τα αρχεία μουσικής σας στην εφαρμογή Έγγραφα στο iPhone σας. Εάν θέλετε, μπορείτε ακόμη και να τα αποθηκεύσετε στην εφαρμογή Αρχεία. Χρησιμοποιώντας αυτήν τη μέθοδο, μπορείτε να μεταφέρετε φακέλους μουσικής όπως είναι οργανωμένοι και κατηγοριοποιημένοι στον υπολογιστή σας.
3. Μεταφέρετε μουσική σε ένα iPhone μέσω μιας υπηρεσίας cloud
Η χρήση υπηρεσιών cloud όπως το Dropbox, το Google Drive ή το iCloud είναι ένας άλλος βολικός τρόπος για να μεταφέρετε μουσική σε ένα iPhone. Δείτε πώς φαίνεται η διαδικασία με το Dropbox:
Εγκαταστήστε την εφαρμογή Dropbox στον υπολογιστή και το iPhone σας και συνδεθείτε χρησιμοποιώντας τα ίδια διαπιστευτήρια.
Ανεβάστε τα αρχεία μουσικής σας από τον υπολογιστή σας.
Ανοίξτε την εφαρμογή στο iPhone σας και κατεβάστε τα αρχεία μουσικής στη συσκευή σας.
Αυτή η μέθοδος είναι επίσης χρήσιμη εάν θέλετε να εισαγάγετε τις φωτογραφίες σας από το iPhone σας στον υπολογιστή και στο Mac σας.
4. Μεταφέρετε μουσική σε ένα iPhone μέσω εφαρμογών τρίτων
Υπάρχουν πολλές διαθέσιμες επιλογές λογισμικού τρίτων που απλοποιούν τη μεταφορά μουσικής από υπολογιστή σε iPhone. Μερικές δημοφιλείς επιλογές περιλαμβάνουν το AnyTrans και το Wondershare MobileTrans. Ωστόσο, σημειώστε ότι αυτή η μέθοδος μπορεί να έχει ορισμένα ζητήματα απορρήτου.
Εδώ, χρησιμοποιώ το Wondershare για να δείξω τη διαδικασία.
Κατεβάστε και εγκαταστήστε το Wondershare MobileTrans στον υπολογιστή σας.
Συνδέστε το iPhone σας στον υπολογιστή σας μέσω καλωδίου USB.
Ανοίξτε το λογισμικό και μεταβείτε στην καρτέλα Μεταφορά τηλεφώνου.
Εδώ, επιλέξτε το πλακίδιο Εισαγωγή στο τηλέφωνο.
Μόλις φορτωθούν τα πολυμέσα σας, κάντε κλικ στη Μουσική από την πλαϊνή γραμμή.
Επιλέξτε τα αρχεία που θέλετε να μεταφέρετε και πατήστε Εισαγωγή.
Επιλέξτε Προσθήκη φακέλου.
Τώρα, μπορείτε να δείτε το παράθυρο αρχείων. Επιλέξτε το φάκελο μουσικής και κάντε κλικ στο Άνοιγμα.
Μόλις ολοκληρωθεί η μεταφορά, μπορείτε να αποκτήσετε πρόσβαση στα μουσικά κομμάτια στο iPhone σας.