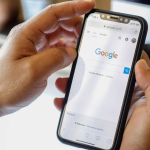Αγοράσατε ένα νέο smartphone και αναζητάτε τρόπους μεταφοράς δεδομένων από το παλιό σας τηλέφωνο στο νέο; Σε αυτό το άρθρο, ρίχνουμε μια λεπτομερή ματιά στους διάφορους τρόπους με τους οποίους μπορείτε να μεταφέρετε εύκολα δεδομένα στο νέο σας smartphone και να το θέσετε σε λειτουργία μέσα σε λίγα λεπτά. Ανεξάρτητα από το αν κάνετε εναλλαγή από Android σε iPhone ή Android σε Android, εδώ θα βρείτε όλες τις απαντήσεις.
Εισαγωγή: Πώς να αλλάξετε από Android σε iPhone ή Android σε Android
Οι άνθρωποι αγοράζουν συνεχώς νέα smartphone. Καθώς αυτές οι συσκευές γίνονται ένα πολύ σημαντικό μέρος της ζωής μας, είναι σημαντικό η εγκατάσταση ενός νέου τηλεφώνου αμέσως μετά την αγορά να είναι μια απρόσκοπτη, εύκολη διαδικασία. Δυστυχώς, μέχρι πριν από λίγα χρόνια, αυτό δεν ίσχυε πραγματικά.
Τότε, η μετεγκατάσταση δεδομένων από το ένα τηλέφωνο στο άλλο σήμαινε συνήθως αρκετές ώρες για τη μη αυτόματη μεταφορά δεδομένων χρησιμοποιώντας εφαρμογές buggy PC Suite και αμοιβαία ασύμβατα λειτουργικά συστήματα. Εκτός από την απόλυτη σπατάλη χρόνου, η όλη άσκηση ήταν άσκοπα πολύπλοκη και εξοργιστικά απογοητευτική. Αλλά hey, όλα αυτά ήταν στο παρελθόν!
Από το 2022, τα δύο μεγάλα λειτουργικά συστήματα smartphone και φορητών συσκευών (iOS και Android) συνεχίζουν να κάνουν πολύ εύκολη τη μετάβαση από το ένα smartphone στο άλλο. Στην πραγματικότητα, ακόμη και η εναλλαγή μεταξύ πλατφορμών δεν είναι τόσο περίπλοκη όσο παλιά.
Πριν ξεκινήσεις
Η μετάβαση σε ένα νέο smartphone είναι συνήθως μια προγραμματισμένη άσκηση και ως εκ τούτου, υποθέτουμε ότι είχατε αρκετό χρόνο στη διάθεσή σας για να βεβαιωθείτε για μερικά πράγματα προτού αποφασίσετε να κάνετε την αλλαγή. Ακολουθούν ορισμένα πράγματα που πρέπει να προσέξετε πριν ξεκινήσετε τη διαδικασία μεταφοράς δεδομένων από το ένα smartphone στο άλλο.
Βεβαιωθείτε ότι και τα δύο smartphone έχουν επαρκή μπαταρία.
Μην επαναφέρετε τις εργοστασιακές ρυθμίσεις του παλιού σας τηλεφώνου προτού το αλλάξετε.
Εάν χρησιμοποιείτε το WhatsApp και επιθυμείτε να επαναφέρετε τις συνομιλίες σας, δημιουργήστε αντίγραφα ασφαλείας όλων των δεδομένων του WhatsApp εκ των προτέρων.
Βεβαιωθείτε ότι και οι δύο συσκευές έχουν ενεργοποιημένο το WiFi και είναι συνδεδεμένες.
Βεβαιωθείτε ότι έχετε πρόσβαση στο παλιό smartphone και ότι μπορείτε να αποκτήσετε πρόσβαση χρησιμοποιώντας το PIN, το κλείδωμα μοτίβου ή τα βιομετρικά στοιχεία.
Εάν μετακινείστε από μια συσκευή Android σε μια άλλη, βεβαιωθείτε ότι έχετε συνδεθεί στον Λογαριασμό σας Google στην παλιά μας συσκευή και βεβαιωθείτε ότι έχετε δημιουργήσει αντίγραφα ασφαλείας για τα πάντα. Έχουμε ένα αφιερωμένο άρθρο που δείχνει πώς να το κάνετε ακριβώς αυτό.
Εάν δεν έχετε πρόσβαση στο παλιό σας τηλέφωνο, το πιθανότερο είναι ότι θα μπορείτε να ανακτήσετε ορισμένα δεδομένα από προηγούμενους συγχρονισμούς.
Ας εξερευνήσουμε τώρα τα διάφορα εργαλεία που μπορείτε να χρησιμοποιήσετε για τη μεταφορά δεδομένων από το ένα τηλέφωνο στο άλλο. Παρακάτω, θα περιγράψουμε τις περισσότερες από τις περιπτώσεις που μπορεί να αντιμετωπίσετε.
Πώς να μεταφέρετε δεδομένα από ένα τηλέφωνο Android σε άλλο
Οι περισσότεροι από εμάς θα χρειαστεί μόνο να χρησιμοποιήσουμε το ενσωματωμένο εργαλείο δημιουργίας αντιγράφων ασφαλείας της Google για να κάνουμε μια απρόσκοπτη εναλλαγή στη νέα συσκευή.
Για να το κάνετε αυτό απρόσκοπτα, βεβαιωθείτε ότι ακολουθείτε όλα τα βήματα που αναφέρονται σε αυτό το άρθρο. Μόλις βεβαιωθείτε ότι έχουν δημιουργηθεί αντίγραφα ασφαλείας όλων των βασικών δεδομένων σας από το παλιό τηλέφωνο, μπορείτε να ξεκινήσετε τη διαδικασία μεταφοράς όλων στο νέο σας τηλέφωνο.
Ενεργοποιήστε το νέο τηλέφωνο Android.
Το τηλέφωνο θα το μεταφέρει ιδανικά σε μια οθόνη ρύθμισης.
Στην οθόνη “Γεια σας”, επιλέξτε τη γλώσσα σας και κάντε κλικ στο Έναρξη.
Εάν έχετε κάρτα SIM/κάρτα μνήμης, αφαιρέστε την από το παλιό σας τηλέφωνο και τοποθετήστε την στο νέο. Μπορείτε επίσης να το κάνετε αυτό αργότερα. Εάν σκοπεύετε να το κάνετε αργότερα, πατήστε Παράλειψη.
Θα δείτε τώρα μια οθόνη που θα σας ζητήσει να συνδεθείτε σε ένα δίκτυο WiFi.
Εισαγάγετε τον κωδικό πρόσβασης και συνδεθείτε.
Θα δείτε τώρα μια οθόνη που λέει έλεγχος για ενημερώσεις.
Μετά από αυτό, θα συναντήσετε ένα μήνυμα που λέει Αντιγραφή εφαρμογών & δεδομένων.
Εάν σκοπεύετε να ρυθμίσετε το νέο τηλέφωνο χωρίς παλιά δεδομένα, πατήστε Να μην αντιγραφεί.
Εάν σκοπεύετε να αντιγράψετε δεδομένα από την παλιά σας συσκευή, κάντε κλικ στο Επόμενο.
Στην επόμενη οθόνη, θα σας δώσει τρεις επιλογές:
Αντιγράψτε το αντίγραφο ασφαλείας ασύρματα από ένα παλιό τηλέφωνο
Αντιγράψτε το αντίγραφο ασφαλείας από το cloud
Αντιγραφή δεδομένων από iPhone
Εάν θέλετε να ολοκληρώσετε τη ρύθμιση όσο το δυνατόν γρηγορότερα, είναι καλή ιδέα να επιλέξετε την πρώτη επιλογή.
Αντιγράψτε δεδομένα ασύρματα από ένα τηλέφωνο Android σε άλλο
Κάντε κλικ στην επιλογή που λέει, Ένα αντίγραφο ασφαλείας από ένα τηλέφωνο Android.
Ανοίξτε την εφαρμογή Google στο παλιό σας smartphone
Στο πλαίσιο αναζήτησης, πληκτρολογήστε setup my device.
Θα δείτε μια οθόνη που λέει Ξεκινώντας.
Θα σας ζητηθεί επίσης να ενεργοποιήσετε το Bluetooth στο παλιό σας smartphone.
Κάντε κλικ στο Επόμενο.
Θα δείτε τώρα μια οθόνη που λέει, Αναζήτηση συσκευών.
Στο νέο σας τηλέφωνο, επιλέξτε Επόμενο.
Τώρα θα εμφανιστούν μερικά χρωματιστά σχήματα και στα δύο τηλέφωνα
Εάν ταιριάζουν, κάντε κλικ στο Επόμενο.
Στο παλιό σας τηλέφωνο, θα δείτε τώρα ένα μήνυμα που λέει, Αντιγραφή στη νέα σας συσκευή;
Κάντε κλικ στο Αντιγραφή.
Μπορεί να σας ζητηθεί PIN ή βιομετρικός έλεγχος ταυτότητας για να συνεχίσετε.
Και τα δύο τηλέφωνα θα εμφανίσουν τώρα μια οθόνη που λέει, Αντιγραφή των λογαριασμών σας.
Θα χρειαστεί να συνδεθείτε ξανά στον λογαριασμό σας Google στη νέα συσκευή.
Το παλιό σας τηλέφωνο θα εμφανίσει τώρα ένα μήνυμα που λέει Σχεδόν τελείωσε! και θα σας ζητήσει να συνεχίσετε τη ρύθμιση στο νέο σας τηλέφωνο.
Στη νέα συσκευή, ενδέχεται να σας ζητηθεί ο κωδικός κλειδώματος οθόνης (PIN) της παλιάς σας συσκευής. Εισαγάγετε το PIN και πατήστε Επόμενο.
Στην επόμενη οθόνη, μπορείτε να επιλέξετε χειροκίνητα αυτό που χρειάζεστε από το παλιό τηλέφωνο.
Όπως φαίνεται στο παρακάτω στιγμιότυπο οθόνης, μπορείτε να μεταφέρετε όλες τις εφαρμογές, τις επαφές της συσκευής και της SIM, τις ρυθμίσεις της συσκευής, ακόμη και το ιστορικό κλήσεων.
Τα δεδομένα από το cloud για τα οποία έχετε ήδη δημιουργήσει αντίγραφα ασφαλείας στο Google στο παλιό σας τηλέφωνο θα συγχρονίζονται επίσης αυτόματα στο παρασκήνιο.
Επιλέξτε όλα όσα θέλετε να επαναφέρετε και πατήστε Επαναφορά.
Τώρα θα σας ζητηθεί να αποδεχτείτε τους όρους και τις προϋποθέσεις της Google.
Στην επόμενη οθόνη, θα σας ζητηθεί να ρυθμίσετε ένα κλείδωμα οθόνης.
Ολοκληρώστε την υπόλοιπη διαδικασία εγκατάστασης και τα δεδομένα σας θα μετακινηθούν σταδιακά στο νέο τηλέφωνο.
Αντιγραφή αντιγράφων ασφαλείας από το cloud
Εάν θέλετε να επιλέξετε τη δεύτερη επιλογή που λέει ένα αντίγραφο ασφαλείας από το cloud και ακολουθήστε τα παρακάτω βήματα.
Κάντε κλικ στην επιλογή που λέει A backup από το cloud.
Θα δείτε μια οθόνη εκκίνησης Έλεγχος πληροφοριών.
Εισαγάγετε τα διαπιστευτήρια του λογαριασμού σας Google.
Συμφωνήστε με τους όρους και τις προϋποθέσεις.
Θα δείτε τώρα μια λίστα με αντίγραφα ασφαλείας (σε περίπτωση που χρησιμοποιείτε περισσότερα από ένα smartphone) που μπορούν να επαναφερθούν στη νέα συσκευή.
Επιλέξτε το αντίγραφο ασφαλείας που ισχύει για εσάς.
Θα σας ζητηθεί να εισαγάγετε τον κωδικό κλειδώματος οθόνης του παλιού σας τηλεφώνου.
Κάντε κλικ στο Επόμενο.
Επιλέξτε αυτό που θέλετε να επαναφέρετε και πατήστε Επαναφορά.
Συμφωνήστε με τους όρους και τις προϋποθέσεις και ολοκληρώστε την υπόλοιπη διαδικασία εγκατάστασης.
Ενώ η δική της λύση μεταφοράς δεδομένων της Google είναι αρκετά εύκολη στη χρήση, το πιθανότερο είναι ότι η επωνυμία του smartphone σας στέλνει μια δική της εφαρμογή μεταφοράς δεδομένων. Αν και συνιστούμε να τηρείτε τη μέθοδο της Google, καθώς λειτουργεί καλά στα περισσότερα τηλέφωνα Android, μπορεί να αντιμετωπίσει προβλήματα κατά καιρούς.
Εάν συμβαίνει αυτό, μπορείτε να χρησιμοποιήσετε την εφαρμογή μεταφοράς δεδομένων που παρέχεται από την επωνυμία του smartphone σας—το όνομα της εφαρμογής αλλάζει από τη μία μάρκα στην άλλη. Αλλά η διαδικασία μεταφοράς δεδομένων είναι σχεδόν παρόμοια. Οι επίσημες εφαρμογές μεταφοράς δεδομένων που είναι διαθέσιμες για μερικές από τις πιο δημοφιλείς μάρκες smartphone είναι οι εξής:
Samsung SmartSwitch για συσκευές Samsung Galaxy.
OnePlus Switch.
Κλώνος τηλεφώνου Huawei.
Mi Mover για συσκευές Redmi, Mi και Poco.
Oppo Phone Clone για συσκευές Oppo και Realme.
LG Mobile Switch για συσκευές LG (λάβετε υπόψη ότι η LG έχει αποχωρήσει από την επιχείρηση smartphone από το 2021).
Μεταφορά δεδομένων από Android σε iPhone (iOS)
Σε περίπτωση που μετακινείστε σε συσκευή iOS από Android, ακολουθούν τα βήματα που πρέπει να ακολουθήσετε. Πριν ξεκινήσετε, βεβαιωθείτε ότι και οι δύο συσκευές είναι συνδεδεμένες με ρεύμα και ότι είναι συνδεδεμένες σε WiFi. Επίσης, κατεβάστε και εγκαταστήστε την εφαρμογή Μετακίνηση σε iOS στο παλιό σας τηλέφωνο Android από το Google Play Store.
Ξεκινήστε τη διαδικασία εγκατάστασης στο iPhone σας.
Κατά τη διαδικασία εγκατάστασης, στην οθόνη Εφαρμογές και δεδομένα, επιλέξτε Μετακίνηση δεδομένων από το Android.
Ανοίξτε την εφαρμογή Μετακίνηση σε iOS στη συσκευή σας Android, διαβάστε τους όρους και τις προϋποθέσεις και πατήστε Συμφωνώ.
Πατήστε Επόμενο και περιμένετε να εμφανιστεί μια οθόνη που θα λέει Find Your Code.
Στο iPhone, πατήστε Συνέχεια στην οθόνη και θα δείτε να εμφανίζεται ένας 10ψήφιος ή 6ψήφιος αριθμός.
Εισαγάγετε τον κωδικό στη συσκευή Android.
Στη συσκευή Android, θα δείτε μια επιλογή για να επιλέξετε το περιεχόμενο που θέλετε να μεταφερθεί και να πατήσετε Επόμενο.
Αφήστε τις δύο συσκευές ενεργοποιημένες για λίγο. Μπορείτε να παρακολουθείτε την πρόοδο της διαδικασίας με τη βοήθεια της γραμμής φόρτωσης που εμφανίζεται στην οθόνη του iPhone.
Ανάλογα με τον όγκο των δεδομένων που μεταφέρονται, αυτό μπορεί να διαρκέσει αρκετά λεπτά.
Μόλις φορτωθεί πλήρως η γραμμή φόρτωσης, πατήστε Τέλος στο τηλέφωνό σας Android.
Ολοκληρώστε τη διαδικασία εγκατάστασης του iPhone σας.
Μεταφέρετε δεδομένα από το iPhone (iOS) στο Android
Εάν έχετε βαρεθεί να χρησιμοποιείτε το iOS και αποφασίσατε τελικά να αγοράσετε μια συσκευή Android, θα χρειαστεί να κάνετε κάποια πράγματα στο iPhone σας πριν κάνετε την πραγματική αλλαγή.
Κατεβάστε το Google Drive στη συσκευή σας iOS από το App Store.
Συνδεθείτε στον λογαριασμό σας Google (Δημιουργήστε έναν νέο αν δεν έχετε ήδη).
Αφού συνδεθείτε στο Google Drive, επιλέξτε Μενού.
Μεταβείτε στις Ρυθμίσεις και επιλέξτε Δημιουργία αντιγράφων ασφαλείας.
Επιλέξτε το περιεχόμενο που θέλετε να δημιουργήσετε αντίγραφο ασφαλείας και πατήστε Έναρξη δημιουργίας αντιγράφων ασφαλείας.
Αυτή η διαδικασία μπορεί να διαρκέσει αρκετές ώρες, ανάλογα με τον όγκο των δεδομένων που επιλέγονται.
Μόλις ολοκληρωθεί η δημιουργία αντιγράφων ασφαλείας, θα δείτε ένα μήνυμα που λέει το ίδιο.
Τώρα ας δούμε τι πρέπει να κάνουμε στη συσκευή σας Android.
Ξεκινήστε τη διαδικασία εγκατάστασης στο τηλέφωνο Android.
Μόλις εμφανιστεί η οθόνη Αντιγραφή εφαρμογών & δεδομένων, επιλέξτε Δεδομένα από μια συσκευή iPhone.
Συνδεθείτε στον Λογαριασμό σας Google χρησιμοποιώντας τον ίδιο λογαριασμό που χρησιμοποιήσατε για τη δημιουργία αντιγράφων ασφαλείας δεδομένων στη συσκευή iOS.
Τα δεδομένα σας θα εμφανιστούν σύντομα στη νέα συσκευή Android που έχει ρυθμιστεί.
Εάν έχετε βαρεθεί να χρησιμοποιείτε το iOS και αποφασίσατε τελικά να αγοράσετε μια συσκευή Android, θα χρειαστεί να κάνετε κάποια πράγματα στο iPhone σας πριν κάνετε την πραγματική αλλαγή.
Κατεβάστε το Google Drive στη συσκευή σας iOS από το App Store.
Συνδεθείτε στον λογαριασμό σας Google (Δημιουργήστε έναν νέο αν δεν έχετε ήδη).
Αφού συνδεθείτε στο Google Drive, επιλέξτε Μενού.
Μεταβείτε στις Ρυθμίσεις και επιλέξτε Δημιουργία αντιγράφων ασφαλείας.
Επιλέξτε το περιεχόμενο που θέλετε να δημιουργήσετε αντίγραφο ασφαλείας και πατήστε Έναρξη δημιουργίας αντιγράφων ασφαλείας.
Αυτή η διαδικασία μπορεί να διαρκέσει αρκετές ώρες, ανάλογα με τον όγκο των δεδομένων που επιλέγονται.
Μόλις ολοκληρωθεί η δημιουργία αντιγράφων ασφαλείας, θα δείτε ένα μήνυμα που λέει το ίδιο.
Τώρα ας δούμε τι πρέπει να κάνουμε στη συσκευή σας Android.
Ξεκινήστε τη διαδικασία εγκατάστασης στο τηλέφωνο Android.
Μόλις εμφανιστεί η οθόνη Αντιγραφή εφαρμογών & δεδομένων, επιλέξτε Δεδομένα από μια συσκευή iPhone.
Συνδεθείτε στον Λογαριασμό σας Google χρησιμοποιώντας τον ίδιο λογαριασμό που χρησιμοποιήσατε για τη δημιουργία αντιγράφων ασφαλείας δεδομένων στη συσκευή iOS.
Τα δεδομένα σας θα εμφανιστούν σύντομα στη νέα συσκευή Android που έχει ρυθμιστεί. Λάβετε υπόψη ότι η μεταφορά δεδομένων WhatsApp μεταξύ συσκευών Android και iOS είναι πλέον δυνατή, αν και να γνωρίζετε ότι το ιστορικό κλήσεων και το εμφανιζόμενο όνομα δεν μπορούν να μεταφερθούν. Οι μόνες πληροφορίες που μπορούν να μεταφερθούν είναι οι πληροφορίες του λογαριασμού σας, η φωτογραφία προφίλ, οι μεμονωμένες συνομιλίες, οι ομαδικές συνομιλίες, το ιστορικό συνομιλιών, τα πολυμέσα και οι ρυθμίσεις. Για να το κάνετε αυτό, πρέπει να χρησιμοποιείτε Android 12, Android 13 ή iOS 16.
Μη αυτόματη μεταφορά δεδομένων
Η μη αυτόματη μεταφορά δεδομένων ήταν ένα δημοφιλές μέσο μεταφοράς δεδομένων από υπολογιστή ή Mac σε smartphone. Ωστόσο, αυτή η μέθοδος απαιτεί να δημιουργήσετε αντίγραφο ασφαλείας στον υπολογιστή και να αντιγράψετε το αντίγραφο ασφαλείας στη νέα συσκευή. Αυτή η διαδικασία είναι ιδιόμορφη, αργή και γενικά δεν συνιστάται το 2022, καθώς υπάρχουν νεότερες, ευκολότερες, πιο γρήγορες επιλογές.
Μεταφορά επαφών κάρτας SIM
Σε περίπτωση που έχετε αποθηκευμένες πολλές επαφές στην κάρτα SIM σας, το μόνο που χρειάζεται να κάνετε είναι να μεταφέρετε την κάρτα SIM στο νέο τηλέφωνο και οι επαφές σας θα πρέπει να εμφανίζονται στο νέο τηλέφωνο. Ωστόσο, η αποθήκευση των επαφών σας στην κάρτα SIM δεν συνιστάται πλέον, καθώς υπάρχουν καλύτερες, πιο γρήγορες μέθοδοι αποθήκευσης επαφών σε σύγχρονα smartphone.