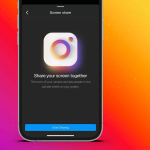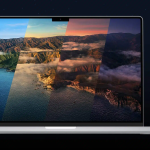Το Mac έχει γίνει ένα από τα πιο ουσιαστικά μέρη της ζωής μας. Δεν περνάει μέρα χωρίς να ανοίξει το καπάκι του Mac. Αλλά, τι να κάνετε εάν το Mac σας σταματήσει να λειτουργεί; Τι πρέπει να κάνετε εάν το Mac σας φαίνεται να εκκινεί αλλά δεν ανάβει ποτέ; Λοιπόν, έχουμε καλά νέα για εσάς. Δείτε πώς μπορείτε να μεταφέρετε δεδομένα από έναν νεκρό Mac σε έναν νέο.
Ενώ η διαδικασία μπορεί να διαφέρει ανάλογα με την κατάσταση του Mac σας, ένα Mac που δεν ανταποκρίνεται εντελώς είναι μια διαφορετική ιστορία. Θα χρειαστείτε έναν ειδικό στο υλικό για να επαναφέρετε το Mac ή να λάβετε τα δεδομένα σας. Εάν ο παλιός σας Mac εξακολουθεί να αποκρίνεται κάπως, χρησιμοποιήστε αυτά τα βήματα για να μετακινήσετε τα δεδομένα του.
Σημείωση: Εάν το Mac σας είναι σε κατάσταση λειτουργίας, αυτό δεν είναι το σωστό μέρος. Ανατρέξτε σε αυτό το άρθρο για να μάθετε πώς μπορείτε να μετεγκαταστήσετε δεδομένα από έναν παλιό Mac σε έναν νέο Mac.
Χρησιμοποιήστε ένα αντίγραφο ασφαλείας για να ανακτήσετε δεδομένα από κατεστραμμένο Mac σε νέο Mac
Το Backup είναι ο καλύτερος σύντροφός σας εάν το Mac σας εξακολουθεί να εκκινεί και ο λόξυγκας λειτουργεί ομαλά. Αυτό το αντίγραφο ασφαλείας μπορεί να είναι κάτι σαν αντίγραφο ασφαλείας Time Machine, Local Backup ή iCloud.
Έχουμε ήδη έναν οδηγό που καλύπτει λεπτομερώς και τις τρεις μεθόδους, οπότε ελέγξτε τον εδώ. Εάν αντιμετωπίζετε προβλήματα με αυτά τα βήματα, μη διστάσετε να συνδεθείτε μαζί μας στην παρακάτω ενότητα σχολίων.
Τι γίνεται όμως αν το Mac σας δεν εκκινείται; Ή μήπως έχει κολλήσει σε βρόχο εκκίνησης ή στο λογότυπο της Apple; Συνεχίστε να διαβάζετε για να μάθετε πώς να αναβιώσετε τα δεδομένα σας σε αυτά τα σενάρια.
Μεταφέρετε δεδομένα όταν το Mac δεν εκκινείται
Υπήρξαν στιγμές που ο Mac σας ενεργοποιείται και φαίνεται ότι εκκινεί, αλλά είτε σβήνει είτε κολλάει στο λογότυπο της Apple. Μπορείτε ακόμα να μεταφέρετε αρχεία από αυτήν την κατάσταση που μοιάζει με νεκρή σε νέο Mac. Αν και υπάρχουν κάποιες προϋποθέσεις και εκεί μέσα.
Η μέθοδος θα εξαρτηθεί από το εάν χρησιμοποιείτε M1 Mac ή Mac που βασίζεται σε Intel. Επιπλέον, το Mac σας θα πρέπει να μπορεί να εκκινεί σε λειτουργία ανάκτησης.
Εάν δεν ξέρετε πώς να το κάνετε αυτό, ρίξτε μια ματιά στην επεξήγηση μας σχετικά με τον τρόπο εκκίνησης του Mac σε λειτουργία ανάκτησης. Μόλις το Mac σας είναι σε λειτουργία ανάκτησης, ακολουθήστε αυτά τα βήματα με βάση τη σιλικόνη του Mac σας.
Λάβετε τα δεδομένα χρησιμοποιώντας τη λειτουργία κοινής χρήσης Mac στο M1 MacBook
Η λειτουργία κοινής χρήσης Mac είναι μια ειδική λειτουργία στο Mac που βασίζεται σε M1. Σπρώχνει το Dead Mac σας να συμπεριφέρεται σαν φορητή συσκευή αποθήκευσης. Για να ενεργοποιήσετε την Κοινή χρήση από την ανάκτηση του Mac,
1. Μόλις είστε στις Επιλογές εκκίνησης.
2. Κάντε κλικ στο Επιλογές → Συνέχεια.
3. Επιλέξτε έναν λογαριασμό στο Mac που μοιράζεστε.
4. Εισαγάγετε τον κωδικό πρόσβασης → Συνέχεια.
5. Επιλέξτε Utilities → Share Disk.
6. Επιλέξτε το δίσκο για κοινή χρήση.
7. Κάντε κλικ στο Start Sharing.
Αφού ενεργοποιήσετε την κοινή χρήση στο Mac σας, συνδέστε το χρησιμοποιώντας ένα καλώδιο στο νέο Mac ή Mac στον οποίο θέλετε να αντιγράψετε δεδομένα. Μόλις ολοκληρώσετε τη σύνδεση,
1. Μεταβείτε στο Δίκτυο.
2. Επιλέξτε το Mac.
3. Θέλετε να μεταφέρετε δεδομένα από τη λίστα.
4. Κάντε κλικ στην επιλογή Σύνδεση στην επάνω δεξιά γωνία.
5. Επιλέξτε → Επισκέπτης.
6. Κάντε κλικ στο → Σύνδεση.
Όταν το παλιό Mac αντικατοπτρίζεται σε ένα νέο, μπορείτε να έχετε πρόσβαση και να αντιγράψετε τα πάντα από τον παλιό σας Mac. Μόλις ολοκληρώσετε τη μετατόπιση δεδομένων, αφαιρέστε το συνδεδεμένο Mac και σταματήστε την κοινή χρήση του δίσκου στον παλιό σας Mac.
Χρησιμοποιήστε το Target Disk Mode σε Intel Mac για να μεταφέρετε αρχεία
Στο Intel Mac, δεν θα βρείτε τη λειτουργία κοινής χρήσης δίσκου. Αντίθετα, εδώ, θα βρείτε τη λειτουργία δίσκου στόχου. Για να εκκινήσετε το Mac σας σε λειτουργία δίσκου στόχου, μπορείτε να επανεκκινήσετε το Mac σας ενώ κρατάτε πατημένο το T. Ή, στον βοηθό ανάκτησης,
1. Μεταβείτε στο μενού Apple → Startup Disk.
2. Λειτουργία δίσκου στόχου.
3. Θα σας ζητηθεί εάν θέλετε να κάνετε επανεκκίνηση.
4. Επιλέξτε Επανεκκίνηση.
Μόλις μεταβείτε στη λειτουργία δίσκου στόχου, συνδέστε τον παλιό σας Mac στο νέο χρησιμοποιώντας ένα συμβατό καλώδιο και, στη συνέχεια,
1. Κάντε κλικ στο Δίκτυο.
2. Επιλέξτε τον Mac από τον οποίο θέλετε να μεταφέρετε δεδομένα στη λίστα.
3. Κάντε κλικ στην επιλογή Σύνδεση στην επάνω δεξιά γωνία.
4. Επιλέξτε → Επισκέπτης.
5. Κάντε κλικ στο → Σύνδεση.
Μόλις ολοκληρώσετε τη σύνδεση, το παλιό σας Mac θα συμπεριφέρεται σαν φορητή συσκευή αποθήκευσης και θα μπορείτε εύκολα να μετεγκαταστήσετε δεδομένα από τον παλιό Mac.