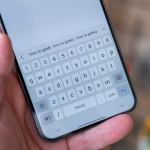Είτε θέλετε να ανακαλύψετε ξανά ένα παλιό tablet είτε να προσθέσετε μια συμβολοσειρά στην πλώρη του τρέχοντος, ίσως αναρωτιέστε πώς να μετατρέψετε το iPad σας σε ψηφιακή φωτογραφία. Ευτυχώς, είναι αρκετά απλό – και ο οδηγός μας είναι εδώ για να σας δείξει τους δύο καλύτερους τρόπους για να το κάνετε.
Μια ψηφιακή κορνίζα είναι ένας πολύ καλός τρόπος για να φέρετε φωτογραφίες στο σπίτι σας χωρίς να δημιουργείτε ακόμα περισσότερη φυσική ακαταστασία. Δυστυχώς, τα φθηνά έχουν συνήθως κακές οθόνες. Και οι καλύτερες ψηφιακές κορνίζες δεν είναι πάντα φθηνές. Αλλά αν έχετε ένα παλαιότερο iPad τριγύρω, μπορεί να μετατραπεί σε μια υπέροχη κορνίζα. Μπορεί να διαπιστώσετε ότι η χρήση ενός iPad τρέχουσας γενιάς για αυτό είναι ελαφρά υπερβολή ή διακόπτει την καθημερινή σας χρήση του tablet. Ωστόσο, αν έχετε την τάση να χρησιμοποιείτε το iPad σας σε εφαρμογές και εκκινήσεις, είναι ένας καλός τρόπος για να το χρησιμοποιήσετε περισσότερο – και είναι ένας πολύ καλός τρόπος για να δώσετε νέα πνοή στην παλαιότερη τεχνολογία.
Ενώ, οι κορνίζες φωτογραφιών είναι γενικά σχεδιασμένες για να διατηρούνται με οπίσθιο φωτισμό όλη την ημέρα, τα tablet μοιάζουν περισσότερο με τηλέφωνα, με οθόνες που κοιμούνται μετά από λίγο, εάν δεν υπάρχει αλληλεπίδραση με τον χρήστη.
Μπορείτε να το ελέγξετε αυτό στις Ρυθμίσεις > Οθόνη & Φωτεινότητα > Αυτόματο κλείδωμα. Ρυθμίστε το Auto-lock σε Ποτέ και η οθόνη δεν θα χαμηλώσει αυτόματα. Αυτό, φυσικά, σημαίνει επίσης ότι θα θέλετε να συνδέσετε το iPad σας σε μια πηγή ρεύματος ή θα απενεργοποιηθεί αφού στεγνώσει η συνηθισμένη μπαταρία iPad 10 ωρών. Ακολουθούν τα υπόλοιπα βήματα που απαιτούνται για να συμπεριφέρεται το iPad σας σαν ψηφιακή κορνίζα.
Εργαλεία και απαιτήσεις
1) iPad
2) Εφαρμογή Apple Photos
Αυτή η μέθοδος χρησιμοποιεί μόνο το iPad σας και την ενσωματωμένη εφαρμογή Φωτογραφίες, επομένως είναι αρκετά απλή. Αρχικά, μεταβείτε στις Ρυθμίσεις > Οθόνη και φωτεινότητα στο iPad σας. Τώρα πατήστε “Αυτόματο κλείδωμα” και επιλέξτε “Ποτέ”. Αυτό γίνεται για να αποτρέψετε το κλείδωμα του iPad σας κατά την εμφάνιση των φωτογραφιών σας.
Τώρα ήρθε η ώρα να δημιουργήσετε ένα άλμπουμ για τις φωτογραφίες που θέλετε να εμφανίσετε στην ψηφιακή κορνίζα σας στο iPad. Ανοίξτε την εφαρμογή Φωτογραφίες και, στη συνέχεια, στον πίνακα πλοήγησης επιλέξτε “Νέο άλμπουμ” κάτω από την κεφαλίδα “Τα άλμπουμ μου”.
Εισαγάγετε ένα όνομα (ίσως «ψηφιακή κορνίζα», για να το ξεχωρίσετε από τα άλλα άλμπουμ σας), πατήστε Αποθήκευση και επιλέξτε τις φωτογραφίες που θέλετε να δείτε στην κορνίζα φωτογραφιών του iPad πατώντας πάνω τους. Πατήστε “Τέλος” όταν τελειώσετε.
Τώρα ήρθε η ώρα να ρυθμίσετε τη λειτουργία ψηφιακής κορνίζας του iPad. Ανοίξτε ξανά τις “Ρυθμίσεις” από την αρχική οθόνη του iPad και, στη συνέχεια, μεταβείτε στην Προσβασιμότητα > Καθοδηγούμενη πρόσβαση και πατήστε το διακόπτη για να την ενεργοποιήσετε.
Τώρα επιστρέψτε στην εφαρμογή Φωτογραφίες και επιλέξτε το άλμπουμ «ψηφιακή κορνίζα» που φτιάξατε νωρίτερα. Πατήστε το κουμπί μενού με τις τρεις κουκκίδες στην επάνω δεξιά γωνία και επιλέξτε “Προβολή παρουσίασης”.
Τέλος, πατήστε τρεις φορές το κουμπί Home ή Power για να ενεργοποιήσετε την Καθοδηγούμενη πρόσβαση. Αυτό θα σταματήσει το iPad από την έξοδο από την εφαρμογή Φωτογραφίες και θα απενεργοποιήσει τα συνηθισμένα κουμπιά υλικού του. Για να βγείτε από την καθοδηγούμενη πρόσβαση και να επαναφέρετε το iPad σας στην κανονική του λειτουργία, κάντε διπλό κλικ στο κουμπί Αρχική σελίδα και ξεκλειδώστε με το Touch ID (αν έχει ενεργοποιηθεί).