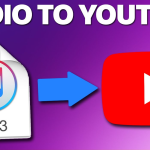Η προστασία των προσωπικών αρχείων είναι σημαντική, ειδικά όταν χρησιμοποιείτε κοινόχρηστο υπολογιστή ή θέλετε να διασφαλίσετε την ιδιωτικότητα κάποιων δεδομένων. Στα Windows 10, δεν υπάρχει ενσωματωμένη δυνατότητα για απευθείας κλείδωμα φακέλων με κωδικό, αλλά υπάρχουν απλές λύσεις για να το πετύχετε.
1. Χρήση αρχείου batch για δημιουργία κωδικού
Μπορείτε να δημιουργήσετε ένα αρχείο batch (.bat) που “κρύβει” και “κλειδώνει” έναν φάκελο:
- Δημιουργήστε έναν νέο φάκελο και ανοίξτε ένα νέο αρχείο κειμένου (Notepad).
- Επικολλήστε τον παρακάτω κώδικα:
cls
@ECHO OFF
title Folder Private
if EXIST "Private" goto UNLOCK
if NOT EXIST "Locker" mkdir Locker
:CONFIRM
echo Θέλετε να κλειδώσετε το φάκελο; (Y/N)
set/p "cho=>"
if %cho%==Y goto LOCK
if %cho%==N goto END
echo Μη έγκυρη επιλογή.
goto CONFIRM
:LOCK
ren Locker Private
attrib +h +s Private
echo Φάκελος κλειδώθηκε.
goto End
:UNLOCK
echo Εισάγετε τον κωδικό πρόσβασης:
set/p "pass=>"
if NOT %pass%==ΔΙΚΟΣ_ΣΑΣ_ΚΩΔΙΚΟΣ goto FAIL
attrib -h -s Private
ren Private Locker
echo Φάκελος ξεκλειδώθηκε.
goto End
:FAIL
echo Λάθος κωδικός!
goto end
:End
- Αντικαταστήστε το
ΔΙΚΟΣ_ΣΑΣ_ΚΩΔΙΚΟΣμε τον επιθυμητό κωδικό. - Αποθηκεύστε το αρχείο με κατάληξη
.bat(π.χ.lock.bat). - Εκτελέστε το αρχείο. Ένας φάκελος “Locker” θα δημιουργηθεί. Όταν τρέχετε ξανά το αρχείο, μπορείτε να τον κλειδώσετε ή να τον ξεκλειδώσετε.
2. Χρήση προγράμματος τρίτου
Εναλλακτικά, μπορείτε να χρησιμοποιήσετε εφαρμογές όπως το Folder Lock, Easy File Locker, ή το 7-Zip (με προστασία αρχείων με κωδικό) για πιο ασφαλή και ευέλικτη προστασία.
Με αυτές τις μεθόδους, μπορείτε να διατηρείτε τα αρχεία σας προστατευμένα και μακριά από αδιάκριτα βλέμματα.