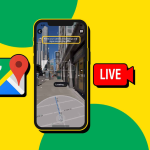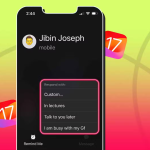Είτε αναβαθμίζετε το iPhone σας, αλλάζετε συσκευές ή απλά θέλετε να αποκτήσετε πρόσβαση στις φωτογραφίες σας εκτός σύνδεσης, η κατανόηση του τρόπου λήψης των φωτογραφιών σας iCloud είναι ζωτικής σημασίας. Σε αυτό το απλό σεμινάριο, θα σας παρέχουμε τα εύκολα βήματα για να κάνετε λήψη των φωτογραφιών iCloud στο iPhone, το iPad, το Mac ή τον υπολογιστή σας. Χρησιμοποιώντας αυτήν την τεχνική, μπορείτε να έχετε πρόσβαση στις αγαπημένες σας φωτογραφίες χωρίς να ανησυχείτε για τη σύνδεση στο διαδίκτυο. Ας ξεκινήσουμε!
Πώς να κατεβάσετε φωτογραφίες από το iCloud σε iPhone και iPad
Αν αναζητάτε έναν παραδοσιακό τρόπο λήψης φωτογραφιών και βίντεο από το iCloud, αυτή η προσέγγιση είναι τέλεια.
Εκκινήστε τις Ρυθμίσεις → Πρόσβαση στο Apple ID σας → Επιλέξτε iCloud.
Πατήστε Φωτογραφίες → Λήψη και Διατήρηση πρωτοτύπων.
Θα κατεβάσει όλες τις φωτογραφίες και τα βίντεο σε πλήρη ανάλυση στο iPhone ή το iPad σας. Ο χρόνος που απαιτείται για αυτήν τη μέθοδο μπορεί να ποικίλλει ανάλογα με το μέγεθος δεδομένων στην εφαρμογή Φωτογραφίες.
Λήψη επιλεγμένων φωτογραφιών και βίντεο σε iPhone ή iPad
Από την άλλη πλευρά, εάν προτιμάτε να κάνετε λήψη μόνο επιλεγμένων εικόνων, ακολουθήστε τα βήματα που περιγράφονται παρακάτω:
Πρόσβαση στον επίσημο ιστότοπο icloud.com μέσω οποιουδήποτε προγράμματος περιήγησης.
Εισαγάγετε τα διαπιστευτήριά σας για πρόσβαση στον λογαριασμό σας.
Επιλέξτε Φωτογραφίες από τις εφαρμογές που αναφέρονται.
Πατήστε Επιλογή → Επιλέξτε φωτογραφίες ή βίντεο που θέλετε να αποθηκεύσετε εκτός σύνδεσης.
Πατήστε το εικονίδιο με τις τρεις κουκκίδες → Πατήστε Λήψη.
Πατήστε Λήψη για να αποθηκεύσετε τα επιλεγμένα αρχεία σε μορφή Zip.
Εναλλακτικά, μπορείτε να κάνετε λήψη ολόκληρου άλμπουμ χρησιμοποιώντας την επιλογή Άλμπουμ.
Ανοίξτε ένα άλμπουμ → Πατήστε Επιλογή → Επιλογή όλων.
Πατήστε το εικονίδιο με τις τρεις κουκκίδες → Πατήστε Λήψη → Λήψη.
Τώρα, εκκινήστε την εφαρμογή Αρχεία → Μεταβείτε στο μενού Αναζήτηση.
Μεταβείτε στο Στο iPhone μου → Λήψεις για να εντοπίσετε το αρχείο που μόλις κατεβάσατε.
Ως τελευταίο βήμα, πρέπει να αποσυμπιέσετε τα ληφθέντα αρχεία στο iPhone σας για να αποκτήσετε πρόσβαση σε όλες τις εικόνες και τα βίντεο εντός.
Πώς να κατεβάσετε φωτογραφίες από το iCloud σε Mac
Εκκινήστε το Photos στο Mac σας.
Κάντε κλικ στην επιλογή Φωτογραφίες στη γραμμή μενού → Επιλέξτε Ρυθμίσεις.
Μεταβείτε στις ρυθμίσεις iCloud → Επιλέξτε Λήψη πρωτοτύπων σε αυτό το Mac.
Σε αυτήν την περίπτωση, μπορείτε να δείτε τη λήψη των αρχείων από το κεντρικό κάτω μέρος της εφαρμογής Φωτογραφίες.
Πώς να κατεβάσετε φωτογραφίες από το iCloud σε υπολογιστή
Εάν είστε χρήστης iPhone που αναζητά έναν τρόπο αποθήκευσης φωτογραφιών και βίντεο στον υπολογιστή σας, ακολουθήστε αυτά τα βήματα για να πετύχετε τον στόχο σας.
Ανοίξτε το iCloud για Windows στον υπολογιστή σας.
Εισαγάγετε τα διαπιστευτήρια σύνδεσης εάν δεν έχετε ήδη συνδεθεί.
Κάντε κλικ στη λειτουργία Επιλογές δίπλα στην εφαρμογή Φωτογραφίες.
Βεβαιωθείτε ότι η Βιβλιοθήκη φωτογραφιών iCloud είναι ενεργοποιημένη και ορίστε μια καθορισμένη διαδρομή για τα ληφθέντα αρχεία στον υπολογιστή σας. Κάντε κλικ στο Τέλος → Εφαρμογή.
Ως αποτέλεσμα, κάθε φορά που κάνετε κλικ σε μια φωτογραφία από το iPhone σας, θα αποθηκευτεί απευθείας στον αντίστοιχο φάκελο.
Για λήψη φωτογραφιών και βίντεο iCloud για τα οποία είχαν δημιουργηθεί αντίγραφα ασφαλείας στο παρελθόν, αναζητήστε το iCloud Photos και ανοίξτε το.
Επιλέξτε τις φωτογραφίες και τα βίντεο και κάντε δεξί κλικ σε αυτά.
Πατήστε την επιλογή Να διατηρείται πάντα σε αυτήν τη συσκευή.
Περιμένετε να ετοιμαστεί το αρχείο.
Επιλέξτε τα αρχεία που ταξινομούνται ανά έτος και κάντε κλικ στο Λήψη.
Μόλις φορτωθεί το αρχείο zip, αποκτήστε πρόσβαση σε αυτό από το φάκελο Downloads του υπολογιστή σας.
Πώς να κατεβάσετε φωτογραφίες από το iCloud.com σε Mac και PC
Λοιπόν, η λήψη λογισμικού στο σύστημά σας και η συνέχιση της διαδικασίας μπορεί να είναι μια ταλαιπωρία μερικές φορές. Αλλά μην ανησυχείτε! Θα μοιραστώ μια απόλυτη και εύκολη τεχνική για όσους αναζητούν έναν απλό τρόπο λήψης φωτογραφιών και βίντεο από το iCloud.
Ανοίξτε το iCloud μέσω οποιουδήποτε προγράμματος περιήγησης επιθυμείτε.
Εισαγάγετε το Apple ID και τον κωδικό πρόσβασής σας για να επαληθεύσετε την ταυτότητά σας.
Μεταβείτε στις Φωτογραφίες.
Τώρα, επιλέξτε τις φωτογραφίες και τα βίντεο για λήψη.
Για να επιλέξετε πολλά αρχεία, πατήστε και κρατήστε πατημένο το πλήκτρο CMD στο Mac ή το πλήκτρο ctrl στον υπολογιστή και κάντε κλικ στα αντίστοιχα αρχεία.
Ή χρησιμοποιήστε τον συνδυασμό πλήκτρων CMD/ctrl + A για να επιλέξετε όλα τα αρχεία στη βιβλιοθήκη.
Κάντε κλικ στην επιλογή Λήψη.
Ορίστε μια προτιμώμενη τοποθεσία στη συσκευή σας → Κάντε κλικ στην Αποθήκευση.
Σημείωση: Το αρχείο θα αποθηκευτεί σε μορφή zip, επομένως πρέπει να αποσυμπιέσετε το ίδιο για να αποκτήσετε πρόσβαση στο περιεχόμενο.