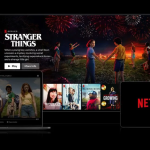Αν θέλετε να ασφαλίσετε τον υπολογιστή σας με Windows με ένα από τα καλύτερα διαθέσιμα VPN, πιθανότατα θα αναγνωρίσετε το Surfshark. Είναι μια εξαιρετικά αξιόπιστη υπηρεσία με πλήθος χαρακτηριστικών ασφαλείας και ένα ευρέως γνωστό όνομα στον κόσμο των VPN, το οποίο έρχεται στο προσκήνιο των ExpressVPN και NordVPN.
Η εγκατάσταση ενός VPN στον υπολογιστή σας μπορεί να είναι μια τρομακτική προοπτική, ειδικά αν είστε νέος στην τεχνολογία. Έτσι, έχω συγκεντρώσει έναν απλό οδηγό βήμα προς βήμα για να σας βοηθήσω — και να σας δείξω πώς να αξιοποιήσετε στο έπακρο το Surfshark.
1. Βρείτε την εφαρμογή Surfshark
Μπορείτε να κάνετε λήψη του Surfshark στον υπολογιστή σας με Windows είτε μέσω του ιστότοπου Surfshark είτε χρησιμοποιώντας το Microsoft Store, αναζητώντας το Surfshark και κατεβάζοντας την εφαρμογή.
Στη συνέχεια, μεταβείτε στον φάκελο λήψεων, κάντε κλικ στο αρχείο Surfshark και περιμένετε να ολοκληρωθεί η λήψη.
2. Συνδεθείτε στον λογαριασμό σας στο Surfshark
Εάν έχετε ήδη λογαριασμό Surfshark, αυτό είναι το σημείο όπου θα σας ζητηθεί να συνδεθείτε στον λογαριασμό σας. Εάν δεν έχετε ακόμη επιλέξει το πρόγραμμα Surfshark VPN, τώρα είναι η ώρα να εγγραφείτε για ένα από τα μηνιαία, 1ετή ή 2ετή σχέδιά του.
Το Surfshark είναι το αγαπημένο μου φθηνό VPN, χάρη στην καθαρή σχέση ποιότητας/τιμής που ο πάροχος καταφέρνει να στριμώξει σε μικροσκοπικές ετικέτες τιμών. Επιπλέον, εάν δεν είστε σίγουροι για το αν το Surfshark είναι το κατάλληλο VPN για εσάς, μπορείτε να το δοκιμάσετε με την εγγύηση επιστροφής χρημάτων 30 ημερών.
[Προαιρετικό βήμα] Προσαρμόστε τις ρυθμίσεις σας
Εάν είστε πιο έμπειρος χρήστης VPN, ίσως θέλετε να προσαρμόσετε την εμπειρία σας VPN αντί απλώς να αφήσετε το Surfshark να αναλάβει τον έλεγχο. Το Surfshark προσφέρει πολλές επιλογές για να σας βοηθήσει να προσαρμόσετε την εμπειρία σας με πιο προηγμένους τρόπους.
Είτε πρόκειται για εναλλαγή από ένα αυτόματο πρωτόκολλο στη μη αυτόματη επιλογή OpenVPN, Wireguard ή IKEv2, ενεργοποίηση killswitch, εισαγωγή αποκλειστικής IP ή ακόμα και χρήση λειτουργιών όπως το MultiHop για να διατηρείτε τη σύνδεσή σας όσο το δυνατόν πιο ιδιωτική. Αυτές οι λειτουργίες πρέπει να ενεργοποιηθούν πριν συνδεθείτε σε διακομιστή και είναι προσβάσιμες μέσω της αρχικής οθόνης.
3. Επιλέξτε διακομιστή και συνδεθείτε
Ο διακομιστής που θα επιλέξετε θα εξαρτηθεί από το τι σκοπεύετε να κάνετε με το VPN σας. Επομένως, εάν θέλετε να ελέγξετε περιεχόμενο με γεωγραφικούς περιορισμούς, θα θέλετε να επιλέξετε έναν διακομιστή στη χώρα όπου είναι διαθέσιμο αυτό το περιεχόμενο. Εάν το απόρρητο είναι το κύριο μέλημά σας, μείνετε σε έναν κοντινό διακομιστή για να μεγιστοποιήσετε την απόδοσή σας.
Μόλις το αποφασίσετε, πατήστε το κουμπί Σύνδεση και περιμένετε ένα ή δύο δευτερόλεπτα για να συνδεθεί το Surfshark. Εάν έχετε ανοιχτές καρτέλες στο πρόγραμμα περιήγησής σας—ή στην εφαρμογή που θέλετε να αλλάξετε την περιοχή—θα πρέπει να τις κλείσετε για να δείτε τον αντίκτυπο του VPN, μπορεί να χρειαστεί να συνδεθείτε ξανά σε ορισμένες υπηρεσίες ή ανοίξτε ξανά ιστότοπους στους οποίους δεν είχατε πρόσβαση στο παρελθόν.
Με ποιες συσκευές είναι συμβατό το Surfshark;
Το Surfshark μπορεί να ληφθεί από καταστήματα εφαρμογών σε διάφορες συσκευές. Μπορείτε να κάνετε λήψη της εφαρμογής στο smartphone σας τόσο μέσω του App Store στο iOS όσο και του Google Play Store στο Android. Ωστόσο, εάν θέλετε να συνδεθείτε σε μια έξυπνη τηλεόραση, τα πράγματα γίνονται λίγο δύσκολα.
Οι τηλεοράσεις Samsung και LG δεν υποστηρίζουν Surfshark, αν και οι τηλεοράσεις Android είναι συμβατές με το VPN. Εάν η έξυπνη τηλεόρασή σας δεν υποστηρίζει Surfshark, μπορείτε να δοκιμάσετε να την εγκαταστήσετε στον δρομολογητή σας ή να χρησιμοποιήσετε ένα Fire Stick ή ένα Now TV Stick (με εγκατεστημένο το Surfshark).