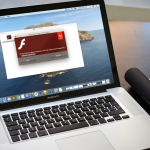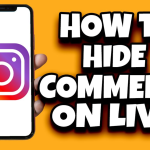Κατά την περιήγηση στον Ιστό, συναντάμε συχνά αρχεία PDF. Εάν χρησιμοποιείτε το Safari, μπορείτε να προβάλετε τέτοια αρχεία μέσα στο ίδιο το πρόγραμμα περιήγησης. Αλλά αν θέλετε να τα διατηρήσετε για μελλοντική αναφορά, μπορείτε επίσης να αποθηκεύσετε αρχεία PDF από το Safari σε iPhone, iPad ή Mac. Αυτό διαφέρει από την αποθήκευση ιστοσελίδων ως PDF που είναι ένα άλλο εύχρηστο χαρακτηριστικό του Safari. Ας το ελέγξουμε.
Πώς να αποθηκεύσετε αρχεία PDF από το Safari σε iPhone ή iPad
Εάν θέλετε να αποθηκεύσετε PDF από το Safari στην εφαρμογή Files στο iPhone σας, είναι αρκετά απλό. Κατά την περιήγηση στο Safari στο iPhone, εάν πατήσετε τον σύνδεσμο προς ένα αρχείο με δυνατότητα λήψης, θα εμφανιστεί ένα παράθυρο διαλόγου για να επιβεβαιώσετε ότι θέλετε να κάνετε λήψη του αρχείου.
Μόλις πατήσετε «Λήψη», το αρχείο θα προστεθεί στη διαχείριση λήψεων και θα ξεκινήσει η λήψη. Θα συνεχίσει τη λήψη μέχρι να γίνει λήψη ολόκληρου του αρχείου, ακόμα κι αν κλείσετε το Safari ή φύγετε από την ιστοσελίδα.
Από προεπιλογή, τα ληφθέντα αρχεία αποθηκεύονται σε φακέλους «Λήψεις» στο iCloud Drive, ώστε να έχετε πρόσβαση σε αυτά από όλες τις συσκευές σας. Αλλά μπορείτε να αλλάξετε την προεπιλεγμένη θέση στην οποία αποθηκεύονται τα αρχεία, εάν το επιθυμείτε.
Πώς να κατεβάσετε αρχεία PDF από το Safari σε Mac
Όταν κάνετε κλικ σε έναν σύνδεσμο προς ένα αρχείο PDF στο Safari σε Mac, θα το ανοίξει αυτόματα. Για να αποθηκεύσετε το αρχείο PDF που προβάλλετε, κάντε κλικ στο μενού “Αρχείο” στο επάνω μέρος της οθόνης και επιλέξτε “Αποθήκευση ως”.
Στο παράθυρο διαλόγου που ανοίγει, ονομάστε το αρχείο PDF και επιλέξτε τον προορισμό στον οποίο θέλετε να διατηρήσετε το αρχείο PDF. Στη συνέχεια, κάντε κλικ στο «Αποθήκευση».
Αυτό είναι. Μόλις γίνει λήψη του αρχείου, μπορείτε να το προβάλετε ανά πάσα στιγμή ανοίγοντάς το από την τοποθεσία όπου επιλέξατε να το αποθηκεύσετε.
Πώς να κατεβάσετε αρχεία PDF από έναν σύνδεσμο στο Safari σε Mac
Εάν θέλετε να κάνετε λήψη ενός συνδεδεμένου αρχείου PDF στο Safari στο Mac, αυτό λειτουργεί το ίδιο με τη λήψη οποιουδήποτε άλλου συνδεδεμένου στοιχείου στο Safari στο Mac:
Κάντε δεξί κλικ στον σύνδεσμο του αρχείου PDF και επιλέξτε «Λήψη συνδεδεμένου αρχείου ως». Στη συνέχεια, ονομάστε το αρχείο PDF και αποθηκεύστε το αρχείο στον προτιμώμενο φάκελο προορισμού.
Ένα καθαρό τέχνασμα λήψης για το Safari είναι να κρατήσετε πατημένο το πλήκτρο OPTION και, στη συνέχεια, να κάνετε κλικ στον σύνδεσμο προς το PDF ή να ανανεώσετε την τρέχουσα σελίδα εάν το PDF είναι ήδη ανοιχτό στο Safari.
Αυτό θα κατεβάσει επίσης το έγγραφο PDF απευθείας στον προκαθορισμένο φάκελο “Λήψεις”.
Κάντε Safari Λήψη αρχείων PDF αντί να τα ανοίξετε
Συνήθως, κατά πάσα πιθανότητα θα καταλήξετε να ανοίγετε αρχεία PDF στο Safari όταν προσπαθείτε να τα κατεβάσετε. Αν θέλετε να το αποφύγετε και να αποθηκεύσετε απευθείας ένα PDF από το Safari σε Mac, μπορείτε να δοκιμάσετε τα παρακάτω κόλπα:
Εάν είναι ένας σύνδεσμος στον οποίο μπορείτε να κάνετε κλικ για να ανοίξετε το PDF, μπορείτε απλώς να κρατήσετε πατημένο το πλήκτρο OPTION/ALT όταν κάνετε κλικ στη διεύθυνση URL για άμεση λήψη του PDF στην προεπιλεγμένη τοποθεσία λήψης. Αυτό θα κατεβάσει αμέσως το αρχείο PDF στο φάκελο “Λήψεις”, εκτός εάν αλλάξετε τον προορισμό λήψης στο Safari
Μια άλλη επιλογή για να κατεβάσετε ένα PDF αντί να το ανοίξετε μέσα στο Safari είναι να φορτώσετε το PDF μέσα σε μια καρτέλα και μετά να κάνετε κλικ στη γραμμή URL. Κρατήστε πατημένο το πλήκτρο OPTION/ALT και πατήστε Return (ή ανανεώστε το PDF στην οθόνη) για λήψη του PDF.