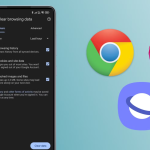Η προστασία φύλλου στο Excel είναι ένα χρήσιμο εργαλείο που βοηθάει να διασφαλιστεί ότι τα δεδομένα σας δεν θα τροποποιηθούν κατά λάθος. Ωστόσο, μπορεί να προκύψουν περιπτώσεις όπου θέλετε να καταργήσετε την προστασία ενός φύλλου για να κάνετε αλλαγές. Αν δεν θυμάστε τον κωδικό πρόσβασης ή αν θέλετε να επαναφέρετε τον πλήρη έλεγχο του φύλλου, υπάρχουν διάφοροι τρόποι για να το καταφέρετε. Παρακάτω αναλύουμε τα βήματα για την κατάργηση της προστασίας ενός φύλλου Excel.
1. Κατάργηση προστασίας με τον κωδικό πρόσβασης
Αν γνωρίζετε τον κωδικό πρόσβασης που χρησιμοποιήθηκε για την προστασία του φύλλου, η διαδικασία είναι αρκετά απλή:
- Ανοίξτε το φύλλο Excel που είναι προστατευμένο.
- Πηγαίνετε στην καρτέλα “Αναθεώρηση” (Review) στην κορυφή.
- Κάντε κλικ στην επιλογή “Κατάργηση προστασίας φύλλου” (Unprotect Sheet).
- Εισάγετε τον κωδικό πρόσβασης και πατήστε “OK”.
Αν εισάγετε τον σωστό κωδικό, η προστασία θα καταργηθεί και θα μπορείτε να επεξεργαστείτε το φύλλο χωρίς περιορισμούς.
2. Κατάργηση προστασίας χωρίς κωδικό πρόσβασης
Εάν δεν θυμάστε τον κωδικό πρόσβασης, υπάρχει κάποια εναλλακτική μέθοδος για να καταργήσετε την προστασία. Αν και αυτή η μέθοδος μπορεί να απαιτεί τη χρήση κάποιων τεχνικών εργαλείων ή VBA (Visual Basic for Applications), η διαδικασία μπορεί να είναι πιο περίπλοκη. Ορισμένα εργαλεία τρίτων ή μακροεντολές μπορούν να βοηθήσουν στην ανακάλυψη ή την αφαίρεση του κωδικού πρόσβασης, αλλά είναι σημαντικό να γνωρίζετε ότι η χρήση αυτών των εργαλείων μπορεί να παραβιάζει πολιτικές ασφαλείας.
Εδώ είναι ένας τρόπος χρησιμοποιώντας κώδικα VBA:
- Ανοίξτε το φύλλο Excel και πατήστε
Alt + F11για να ανοίξετε το παράθυρο VBA. - Από το μενού “Εισαγωγή” (Insert), επιλέξτε “Μονάδα” (Module).
- Στο παράθυρο του κώδικα, επικολλήστε τον παρακάτω κώδικα:
Sub UnprotectSheet() Dim p As String For i = 65 To 90 For j = 65 To 90 For k = 65 To 90 For l = 65 To 90 p = Chr(i) & Chr(j) & Chr(k) & Chr(l) On Error Resume Next ActiveSheet.Unprotect (p) If Err.Number = 0 Then MsgBox "Η προστασία καταργήθηκε με τον κωδικό: " & p Exit Sub End If Next l Next k Next j Next i End Sub - Πατήστε
F5για να εκτελέσετε τον κώδικα. Ο κώδικας θα προσπαθήσει να βρει τον σωστό κωδικό και θα καταργήσει την προστασία αν βρει τον σωστό κωδικό.
3. Επαναφορά του αρχικού φύλλου χωρίς κωδικό (Εκδόσεις χωρίς προστασία)
Αν δεν μπορείτε να ανακτήσετε τον κωδικό πρόσβασης, η τελευταία λύση είναι να επαναφέρετε το φύλλο από ένα αντίγραφο ασφαλείας ή να δημιουργήσετε ένα νέο φύλλο και να επαναφέρετε τα δεδομένα χειροκίνητα.
Συμπέρασμα
Η κατάργηση της προστασίας ενός φύλλου Excel είναι εύκολη αν γνωρίζετε τον κωδικό πρόσβασης. Αν δεν τον θυμάστε, υπάρχουν τεχνικές λύσεις, αλλά μπορεί να απαιτούν εξειδικευμένες γνώσεις ή εργαλεία τρίτων. Αν όλα τα άλλα αποτύχουν, η δημιουργία ενός νέου φύλλου και η μεταφορά των δεδομένων σας παραμένει η ασφαλέστερη λύση.