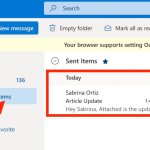Μια αποθηκευμένη κρυφή μνήμη υπολογιστή μπορεί να είναι βολική για τη σύνδεση και την έξοδο από τοποθεσίες μετάβασης σε λίγα δευτερόλεπτα, αλλά μια σημαντική συσσώρευση αυτών των κωδικών παρακολούθησης θα μπορούσε να επηρεάσει σημαντικά την απόδοση του υπολογιστή σας. Εάν έχετε παρατηρήσει ότι ο υπολογιστής σας λειτουργεί αργά αργά ή χρησιμοποιείτε ένα νέο πρόγραμμα περιήγησης και δεν ξέρετε πώς να καθαρίσετε την προσωρινή μνήμη του, σας καλύψαμε με τον παρακάτω οδηγό.
Γιατί μπορεί να θέλετε να διαγράψετε την προσωρινή μνήμη
Η εκκαθάριση της προσωρινής μνήμης του προγράμματος περιήγησής σας μπορεί να αποδειχθεί εποικοδομητική για διάφορους λόγους. Πρώτα απ ‘όλα, η εκκαθάριση των αποθηκευμένων δεδομένων στην κρυφή μνήμη σας αναγκάζει το πρόγραμμα περιήγησής σας να αναζητήσει και να ανακτήσει τα πιο πρόσφατα στοιχεία ιστοσελίδας αντί να ανακυκλώσει τα ίδια παλιά στοιχεία, είτε είναι ενημερωμένα με τα πρότυπα του προγραμματιστή είτε όχι.
Επιπλέον, η επαναφορά της προσωρινής μνήμης θα βοηθήσει ενδεχομένως στην περίπτωση 404, 502 και άλλων σφαλμάτων που μπορεί να προκύψουν από μια κατεστραμμένη κρυφή μνήμη. Μπορείτε επίσης να διαγράψετε τυχόν ιδιωτικά δεδομένα που έχετε αποθηκεύσει με τη μορφή αναγνωριστικών σύνδεσης, κωδικών πρόσβασης και πρόσθετων ευαίσθητων πληροφοριών που προτιμάτε να μην αποθηκεύσετε στον υπολογιστή σας. Είναι επίσης ένα απλό τέχνασμα που μπορείτε να χρησιμοποιήσετε για να απορρίψετε τυχόν περιττά δεδομένα, τα οποία θα μπορούσαν να επιβραδύνουν το πρόγραμμα περιήγησής σας.
Πώς να καθαρίσετε την προσωρινή μνήμη στο Google Chrome
Βήμα 1: Εκκινήστε το Google Chrome και επιλέξτε το εικονίδιο Μενού Chrome που αντιπροσωπεύεται από τρεις κάθετες κουκκίδες στην επάνω δεξιά γωνία του παραθύρου του προγράμματος περιήγησης και, στη συνέχεια, επιλέξτε Ρυθμίσεις κοντά στο κάτω μέρος του αναπτυσσόμενου μενού που προκύπτει. (Μπορεί να χρειαστεί να επιλέξετε πρώτα το κάτω βέλος για να αποκτήσετε πρόσβαση στην επιλογή Ρυθμίσεις).
Βήμα 2: Στη συνέχεια, επιλέξτε Απόρρητο και ασφάλεια στην αριστερή πλαϊνή γραμμή. Στη συνέχεια, θα θέλετε να αναζητήσετε την επιλογή Εκκαθάριση δεδομένων περιήγησης. Επιλέξτε το και βεβαιωθείτε ότι είναι επιλεγμένο το πλαίσιο για αποθηκευμένες εικόνες και αρχεία. Μπορείτε να καταργήσετε την επιλογή των άλλων πλαισίων για Ιστορικό περιήγησης, Ιστορικό λήψεων, Cookies και άλλα δεδομένα ιστότοπου και ούτω καθεξής… εκτός εάν θέλετε να τα διαγράψετε ταυτόχρονα για λόγους απορρήτου.
Βήμα 3: Όταν είστε έτοιμοι, επιλέξτε Διαγραφή δεδομένων για να ξεκινήσετε τη διαδικασία. Εάν έχει περάσει καιρός από τότε που καθαρίσατε το Chrome, αυτό το βήμα μπορεί να διαρκέσει πολύ, οπότε προγραμματίστε ανάλογα.
Εάν θέλετε να βελτιώσετε τη λειτουργικότητα του Chrome τώρα που έχει εκκαθαριστεί η προσωρινή μνήμη, εδώ είναι οι αγαπημένες μας επεκτάσεις Chrome.
Πώς να καθαρίσετε την προσωρινή μνήμη στον Firefox
Βήμα 1: Ανοίξτε τον Firefox, επιλέξτε το κουμπί με τις τρεις γραμμές στην επάνω δεξιά γωνία του παραθύρου του προγράμματος περιήγησης και επιλέξτε Ρυθμίσεις από το αναπτυσσόμενο μενού που προκύπτει.
Βήμα 2: Επιλέξτε την καρτέλα Απόρρητο και ασφάλεια που βρίσκεται στην αριστερή πλευρά της οθόνης και κατευθυνθείτε στην ενότητα Cookies και δεδομένων τοποθεσίας.
Επιλέξτε Διαγραφή δεδομένων. Θα θελήσετε να βεβαιωθείτε ότι είναι επιλεγμένη η επιλογή για το περιεχόμενο ιστού Αποθηκευμένο στην κρυφή μνήμη και, στη συνέχεια, επιλέξτε Διαγραφή.
Μπορείτε επίσης να επιλέξετε το πλαίσιο δίπλα στην επιλογή Διαγραφή cookie και δεδομένων ιστότοπου όταν ο Firefox είναι κλειστός για να το κάνετε αυτόματα όταν κλείνετε το πρόγραμμα περιήγησης.
Πώς να καθαρίσετε την προσωρινή μνήμη στο Safari
Βήμα 1: Εκκινήστε το Safari και, στη συνέχεια, επιλέξτε Safari στην επάνω αριστερή γωνία της γραμμής του κύριου μενού και επιλέξτε την επιλογή Προτιμήσεις κοντά στο επάνω μέρος του αναπτυσσόμενου μενού.
Στη συνέχεια, επιλέξτε την καρτέλα Για προχωρημένους που βρίσκεται στην επάνω γραμμή πλοήγησης και επιλέξτε το πλαίσιο απευθείας στο κάτω μέρος που λέει Εμφάνιση μενού ανάπτυξης στη γραμμή μενού. Με αυτόν τον τρόπο θα προστεθεί ένα νέο μενού στο Safari από προεπιλογή.
Βήμα 2: Επιλέξτε το μενού Ανάπτυξη κοντά στη μέση της επάνω γραμμής μενού του macOS και, στη συνέχεια, επιλέξτε την επιλογή Άδειασμα κρυφών μνήμων.
Πώς να καθαρίσετε την προσωρινή μνήμη στο Opera
Βήμα 1: Εκκινήστε το Opera και, στη συνέχεια, επιλέξτε το κουμπί Μενού στην επάνω αριστερή γωνία του παραθύρου του προγράμματος περιήγησης.
Επιλέξτε την επιλογή Ρυθμίσεις από το αναπτυσσόμενο μενού.
Βήμα 2: Επιλέξτε Απόρρητο και ασφάλεια. Στη συνέχεια, επιλέξτε Εκκαθάριση δεδομένων περιήγησης.
Επιλέξτε το πλαίσιο Αποθηκευμένες εικόνες και αρχεία, μαζί με άλλα δεδομένα προγράμματος περιήγησης που θέλετε να διαγράψετε. Στη συνέχεια, επιλέξτε το χρονικό πλαίσιο που θέλετε να διαγράψετε — για να διαγράψετε πλήρως την προσωρινή μνήμη, επιλέξτε Όλη η ώρα — από το αναπτυσσόμενο μενού. Στη συνέχεια, επιλέξτε το κουμπί Εκκαθάριση δεδομένων στην κάτω δεξιά γωνία.
Πώς να καθαρίσετε την προσωρινή μνήμη στον Microsoft Edge
Βήμα 1: Εκκινήστε το πρόγραμμα περιήγησης Microsoft Edge. Όταν φορτωθεί, κάντε κλικ στις Ρυθμίσεις.
Βήμα 2: Κάντε κλικ στην επιλογή Απόρρητο και υπηρεσίες. Στην περιοχή Εκκαθάριση δεδομένων περιήγησης, κάντε κλικ στην επιλογή Επιλέξτε τι θέλετε να διαγράψετε.
Βήμα 3: Βάλτε μια επιταγή στην περιοχή Αποθηκευμένες εικόνες και αρχεία και, στη συνέχεια, κάντε κλικ στην επιλογή Εκκαθάριση τώρα.
Ποια είναι η διαφορά μεταξύ προσωρινής μνήμης και cookie;
Ένας άλλος δημοφιλής όρος που εμφανίζεται κατά την έρευνα για την εκκαθάριση της προσωρινής μνήμης είναι τα “cookies”. Ενώ τόσο η κρυφή μνήμη του υπολογιστή σας όσο και τα cookie του είναι παρόμοια, είναι επίσης λίγο διαφορετικά.
Τα cookies είναι κομμάτια πληροφοριών μεγέθους μπουκιάς που αποθηκεύει το πρόγραμμα περιήγησής σας για να αποθηκεύει πράγματα όπως κωδικούς πρόσβασης και ρυθμίσεις σελίδας. Η προσωρινή μνήμη Ιστού είναι πληροφορίες που αποθηκεύονται σχετικά με τους ιστότοπους που επισκέπτεστε. Αυτό μπορεί να είναι πράγματα όπως η κωδικοποίηση HTML και οι εικόνες σελίδων.
Τι συμβαίνει αφού διαγράψω την προσωρινή μνήμη μου;
Η εκκαθάριση της προσωρινής μνήμης είναι ένα από τα καλύτερα πράγματα που μπορείτε να κάνετε για τη συνολική απόδοση του υπολογιστή σας. Εάν έχετε παρατηρήσει ότι ο υπολογιστής σας λειτουργεί αργά, υπάρχει μεγάλη πιθανότητα η εκκαθάριση της προσωρινής μνήμης να βελτιώσει την ταχύτητά σας. Όταν εκκαθαρίζετε την προσωρινή μνήμη, μπορεί να παρατηρήσετε ότι οι ιστότοποι που επισκέπτεστε τακτικά αρχίζουν να φορτώνουν πιο γρήγορα. Ορισμένα προβλήματα μορφοποίησης που αντιμετωπίζατε σε ιστότοπους ενδέχεται επίσης να έχουν φύγει.
Όταν εκκαθαρίζετε την προσωρινή μνήμη, μπορείτε επίσης να σκουπίσετε τα αποθηκευμένα στοιχεία σύνδεσης σε ορισμένους ιστότοπους. Επομένως, προτού προχωρήσετε και ξεκαθαρίσετε τα πράγματα, βεβαιωθείτε ότι έχετε σημειώσει τυχόν σημαντικά ονόματα χρήστη ή κωδικούς πρόσβασης που μπορεί να χρειαστείτε.
Πόσο συχνά πρέπει να καθαρίζω την προσωρινή μνήμη μου;
Για βέλτιστη απόδοση του υπολογιστή, είναι καλή ιδέα να εκκαθαρίζετε την προσωρινή μνήμη τουλάχιστον μία ή δύο φορές το μήνα.