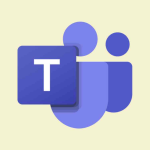Εάν έχετε ένα έγγραφο στο Google Docs ή το Microsoft Word που περιέχει πολλές εικόνες και θέλετε να τις αποθηκεύσετε στον υπολογιστή σας, υπάρχουν μερικές απλές και γρήγορες μέθοδοι που μπορείτε να χρησιμοποιήσετε.
Λήψη εικόνων από Google Docs
Το Google Docs δεν προσφέρει μια άμεση επιλογή “Αποθήκευση εικόνας”, αλλά μπορείτε να εξάγετε όλες τις εικόνες με τις παρακάτω μεθόδους:
1. Αποθήκευση ως αρχείο HTML
Αυτή είναι η πιο εύκολη μέθοδος:
- Ανοίξτε το έγγραφο στο Google Docs.
- Μεταβείτε στο Αρχείο > Λήψη > Ιστοσελίδα (.zip).
- Μετά τη λήψη, αποσυμπιέστε το αρχείο .zip και βρείτε τις εικόνες στον φάκελο images.
2. Χρήση Google Keep
Αν θέλετε να αποθηκεύσετε μεμονωμένες εικόνες:
- Κάντε δεξί κλικ στην εικόνα και επιλέξτε Αποθήκευση στο Keep.
- Η εικόνα θα εμφανιστεί σε ένα σημείωμα στο Google Keep.
- Κάντε δεξί κλικ και επιλέξτε Αποθήκευση εικόνας ως….
Λήψη εικόνων από Microsoft Word
1. Αποθήκευση ως αρχείο HTML
Ακριβώς όπως στο Google Docs, μπορείτε να εξαγάγετε όλες τις εικόνες μέσω HTML:
- Ανοίξτε το έγγραφο στο Word.
- Μεταβείτε στο Αρχείο > Αποθήκευση ως > Ιστοσελίδα, με μορφοποίηση HTML.
- Στον αποθηκευμένο φάκελο, θα βρείτε τις εικόνες ξεχωριστά.
2. Αντιγραφή και επικόλληση σε πρόγραμμα επεξεργασίας εικόνας
- Κάντε δεξί κλικ στην εικόνα και επιλέξτε Αντιγραφή.
- Επικολλήστε την εικόνα σε ένα πρόγραμμα όπως το Paint ή το Photoshop και αποθηκεύστε την.
3. Χρήση λογισμικού αποθήκευσης εικόνων
Υπάρχουν προγράμματα που μπορούν να εξάγουν μαζικά εικόνες από Word έγγραφα, όπως το 7-Zip ή το Extract Images from Word.
Αυτές οι μέθοδοι θα σας βοηθήσουν να αποθηκεύσετε εύκολα όλες τις εικόνες από τα έγγραφά σας, χωρίς να χάνετε χρόνο αποθηκεύοντας τις μία προς μία.