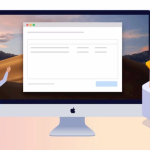1 Εξασκηθείτε στις καλές συνήθειες του υπολογιστή. Μπορεί να εκπλαγείτε με το πώς η προσαρμογή κάποιων από τις συνήθειες χρήσης του υπολογιστή σας μπορεί γρήγορα να μετατρέψει έναν υποτονικό φορητό υπολογιστή σε λειτουργικά ανώτερο: Αδειάζετε συχνά τον Κάδο Ανακύκλωσης.
Κλείστε τα προγράμματα όταν ολοκληρώσετε τη χρήση τους. Απενεργοποιήστε τον υπολογιστή σας τουλάχιστον μία φορά κάθε λίγες μέρες.
Εγκαταστήστε ενημερώσεις όταν γίνουν διαθέσιμες.
Μην εγκαθιστάτε προγράμματα που είναι πολύ μεγάλα για να τα χειριστεί ο υπολογιστής σας.
Ποτέ μην εγκαθιστάτε περισσότερα από ένα προγράμματα προστασίας από ιούς ταυτόχρονα (στα Windows, δεν χρειάζεται να εγκαταστήσετε ένα πρόγραμμα προστασίας από ιούς – το Windows Defender είναι προεγκατεστημένο).
Διατηρήστε τους αεραγωγούς του υπολογιστή σας καθαρούς και ανεμπόδιστους.
2 Αλλάξτε τις ρυθμίσεις της μπαταρίας σας. Οι περισσότεροι υπολογιστές με Windows έχουν ισορροπία μεταξύ εξοικονόμησης μπαταρίας και απόδοσης, αλλά μπορείτε να ρυθμίσετε τον υπολογιστή σας να δίνει έμφαση στην απόδοση. Λάβετε υπόψη ότι εάν το κάνετε αυτό θα μειώσετε σημαντικά τη διάρκεια ζωής της μπαταρίας του φορητού υπολογιστή σας:
Κάντε κλικ στο εικονίδιο Έναρξη  Κάντε κλικ στο εικονίδιο Ρυθμίσεις  Κάντε κλικ στο Σύστημα
Κάντε κλικ στην καρτέλα Μπαταρία στην αριστερή πλευρά της σελίδας. Καταργήστε την επιλογή του πλαισίου “Αυτόματη ενεργοποίηση εξοικονόμησης μπαταρίας”. Αποφύγετε την ενεργοποίηση της Εξοικονόμησης μπαταρίας στο μέλλον.
3 Αφαιρέστε τα περιττά προγράμματα. Οποιοδήποτε περιττό πρόγραμμα που έχετε εγκαταστήσει καταλαμβάνει χώρο και μνήμη. Μπορείτε να απεγκαταστήσετε τα επιπλέον προγράμματα κάνοντας τα εξής:
Κάντε κλικ στο εικονίδιο Έναρξη  Πληκτρολογήστε στον πίνακα ελέγχου Κάντε κλικ στον Πίνακα Ελέγχου στο επάνω μέρος του μενού Έναρξη.
Κάντε κλικ στο σύνδεσμο Κατάργηση εγκατάστασης προγράμματος (ή κάντε κλικ στο Προγράμματα και δυνατότητες αν δείτε μια λίστα εικονιδίων σε αυτήν τη σελίδα). Βρείτε ένα πρόγραμμα που θέλετε να καταργήσετε και, στη συνέχεια, κάντε κλικ σε αυτό για να το επιλέξετε. Κάντε κλικ στην Κατάργηση εγκατάστασης ή Κατάργηση εγκατάστασης/Αλλαγή
Ακολουθήστε τυχόν προτροπές στην οθόνη μέχρι να απεγκαταστήσετε το πρόγραμμα.
Εάν σας ζητηθεί να επανεκκινήσετε τον υπολογιστή σας, επιλέξτε την επιλογή Αργότερα.
Επαναλάβετε αυτή τη διαδικασία για άλλα προγράμματα που δεν χρειάζεστε.
4 Αποτρέψτε την εκκίνηση προγραμμάτων όταν ενεργοποιείτε τον υπολογιστή σας. Όταν ενεργοποιείτε ξανά έναν υπολογιστή με Windows, θα παρατηρήσετε ότι πολλά προγράμματα συνήθως επιχειρούν να ξεκινήσουν όλα ταυτόχρονα. Αυτό μπορεί να επιβραδύνει σημαντικά το χρόνο φόρτωσης του υπολογιστή σας. Για να αποτρέψετε την αυτόματη εκκίνηση των προγραμμάτων όταν ανοίγετε τον υπολογιστή σας, κάντε τα εξής:
Κάντε κλικ στο εικονίδιο Έναρξη  Πληκτρολογήστε Task Manager
Κάντε κλικ στη Διαχείριση εργασιών στο επάνω μέρος του παραθύρου Έναρξη.
Κάντε κλικ στην καρτέλα Εκκίνηση. Κάντε κλικ στο όνομα ενός προγράμματος.
Κάντε κλικ στην Απενεργοποίηση στην κάτω δεξιά γωνία του παραθύρου. Επαναλάβετε για κάθε άλλο πρόγραμμα σε αυτό το παράθυρο.
5 Απενεργοποιήστε τα ειδικά εφέ οθόνης. Τα Windows 10 διαθέτουν αρκετές βελτιώσεις οθόνης (όπως σκιές και δυναμικά εφέ φωτισμού) που μπορούν να προκαλέσουν σημαντική επιβράδυνση σε παλαιότερους ή κατώτερους υπολογιστές. Ευτυχώς, μπορείτε να απενεργοποιήσετε αυτά τα εφέ για πιο ομαλή λειτουργία:
Κάντε κλικ στο εικονίδιο Έναρξη  . Πληκτρολογήστε προβολή σύνθετων ρυθμίσεων συστήματος
Κάντε κλικ στην Προβολή σύνθετων ρυθμίσεων συστήματος στο επάνω μέρος του μενού Έναρξη.
Κάντε κλικ στην καρτέλα Για προχωρημένους.
Κάντε κλικ στις Ρυθμίσεις… κάτω από την επικεφαλίδα “Απόδοση”.
Κάντε κλικ στην καρτέλα Οπτικά εφέ. Επιλέξτε το πλαίσιο “Προσαρμοσμένο:”.
Καταργήστε την επιλογή κάθε πλαισίου σε αυτήν τη σελίδα.
Κάντε κλικ στην Εφαρμογή και, στη συνέχεια, κάντε κλικ στο OK
6 Εκτελέστε το πρόγραμμα Εκκαθάριση δίσκου. Το Disk Cleanup είναι ένα πρόγραμμα που εντοπίζει προσωρινά αρχεία, φακέλους και άλλα στοιχεία που μπορούν να διαγραφούν με ασφάλεια και στη συνέχεια τα διαγράφει για εσάς. Αυτός είναι ένας εύχρηστος τρόπος για να διαγράψετε άχρηστα δεδομένα μερικών gigabyte από τον υπολογιστή σας:
Κάντε κλικ στην Έναρξη  Πληκτρολογήστε εκκαθάριση δίσκου Κάντε κλικ στην Εκκαθάριση δίσκου στο επάνω μέρος του μενού Έναρξη. Κάντε κλικ στην επιλογή Εκκαθάριση αρχείων συστήματος στην κάτω αριστερή πλευρά του παραθύρου. Περιμένετε μέχρι η Εκκαθάριση Δίσκου να βρει αρχεία προς κατάργηση.
Επιλέξτε κάθε πλαίσιο στο κύριο παράθυρο, κάνοντας κύλιση προς τα κάτω όπως χρειάζεται.
Κάντε κλικ στο OK
Κάντε κλικ στη Διαγραφή αρχείων όταν σας ζητηθεί.
7 Σάρωση για ιούς. Οι ιοί μπορούν να επιβραδύνουν τον υπολογιστή σας και να σας εμποδίσουν να χρησιμοποιήσετε ορισμένα προγράμματα. Κάνοντας σάρωση με το ενσωματωμένο πρόγραμμα προστασίας από ιούς του Windows Defender, μπορείτε να αναγνωρίσετε και να αφαιρέσετε ιούς στον υπολογιστή σας.
Μην κάνετε λήψη και/ή χρήση διαφορετικού προγράμματος προστασίας από ιούς στον υπολογιστή σας.
8 Κάντε επανεκκίνηση του υπολογιστή σας.
Κάντε κλικ στην Έναρξη  , κάντε κλικ στην Λειτουργία  και κάντε κλικ στην επανεκκίνηση στο μενού που προκύπτει.
Μόλις ολοκληρωθεί η επανεκκίνηση του υπολογιστή σας, οι αλλαγές σας θα πρέπει να εφαρμοστούν πλήρως. Είναι φυσιολογικό ο υπολογιστής σας να συμπεριφέρεται αργά τα πρώτα λεπτά μετά την εκκίνηση.