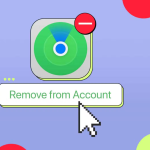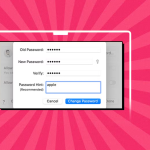Χρησιμοποιούμε το Mac μας για να εξυπηρετούμε διαφορετικούς σκοπούς και έχουμε τους τρόπους μας να το λειτουργούμε. Ωστόσο, δεν μπορεί να αμφισβητηθεί ότι παρά τη δημοτικότητά τους για την απόδοση μιας πιο γρήγορης και ομαλότερης εμπειρίας, μπορεί να υπάρξουν περίεργες μέρες που παρατηρείτε ότι το Mac σας επιβραδύνεται, ειδικά αν είναι παλιό. Σε αυτό το άρθρο, έχω περιγράψει ορισμένους απλούς τρόπους για να επιταχύνετε την απόδοση του Mac σας.
Ωστόσο, πριν προχωρήσετε στη λύση, είναι απαραίτητο να κατανοήσετε τις βασικές αιτίες για να αποφύγετε παρόμοιες δυσλειτουργίες.
Γιατί ο Mac σας τρέχει αργά;
Μπορεί να υπάρχει μια σειρά από λόγους πίσω από αυτό. Οι πιο συνηθισμένοι λόγοι είναι – αμέλεια από την πλευρά μας ή προβλήματα υλικού και λογισμικού. Με τα χρόνια που περνούν και τις νέες αναβαθμίσεις, οι Mac τείνουν να επιβραδύνουν ανεξάρτητα από το μοντέλο που διαθέτετε ή το ποσό που έχετε ξοδέψει για αυτούς.
Ωστόσο, μερικές λύσεις μπορεί να σας βοηθήσουν να σώσετε τη μέρα σας.
22 τρόποι για να επιταχύνετε το Mac σας
Εδώ, έχω επιλέξει ορισμένους απλούς τρόπους για να επιταχύνετε το αργό Mac σας.
1. Κλείστε τις μη απαραίτητες εφαρμογές σε Mac
Συχνά αφήνουμε ανοιχτό τον αριθμό «n» των εφαρμογών στο Mac μας. Τελικά, αυτό επιβραδύνει το σύστημα. Όσο κλισέ κι αν ακούγεται, τις περισσότερες φορές, αυτός είναι ο λόγος που κρατά το Mac σας πίσω.
Συνιστάται να κλείσετε τις αχρησιμοποίητες εφαρμογές που μπορεί να εκτελούνται στο παρασκήνιο. Αυτά μπορούν να γίνουν με τους ακόλουθους τρόπους:
Στο Dock, θα παρατηρήσετε μια μικροσκοπική κουκκίδα κάτω από ορισμένες εφαρμογές. Αυτό σημαίνει ότι η εφαρμογή είναι ανοιχτή. Κάντε δεξί κλικ (ή ctrl + κλικ) στην εφαρμογή και κάντε κλικ στο Έξοδος για να κλείσετε τις εφαρμογές που δεν χρησιμοποιούνται.
Αν δείτε την επιλογή αναγκαστικής διακοπής για οποιοδήποτε πρόγραμμα, αυτό είναι πιθανό να αυξάνει την ταχύτητά σας. Κάντε δεξί κλικ στο εικονίδιο της εφαρμογής και επιλέξτε αναγκαστική έξοδο. Αυτό θα ανοίξει ένα αναδυόμενο παράθυρο με τη λίστα των προγραμμάτων που εκτελούνται. Κάντε κλικ στην εφαρμογή που θέλετε να κλείσετε και επιλέξτε αναγκαστική έξοδο.
Εναλλακτικά, μπορείτε επίσης να πατήσετε option+command+escape για αναγκαστική έξοδο από μια εφαρμογή.
Σημείωση: Αυτό το βήμα θα πρέπει να χρησιμοποιείται μόνο όταν η εφαρμογή σας δεν ανταποκρίνεται ή το πρώτο βήμα δεν βοηθήσει.
2. Κάντε επανεκκίνηση του Mac σας τακτικά
Οι περισσότεροι από εμάς έχουμε τη συνήθεια να κατεβάζουμε την οθόνη μετά τη χρήση της αντί να την κλείνουμε. Αν και αρχικά, αυτό μπορεί να φαίνεται χρήσιμο, μπορεί να επηρεάσει αρνητικά το Mac σας με την πάροδο του χρόνου.
Εάν όχι καθημερινά, συνιστάται να κάνετε επανεκκίνηση του Mac σας τουλάχιστον μία φορά στις δύο ημέρες. Λειτουργεί σαν ένας υπνάκος δύναμης. Αυτό το βοηθά να αναβιώσει και να σας εξυπηρετήσει ξανά με όλες τις δυνατότητές του.
Μεταβείτε στο μενού Apple → Επιλέξτε Shut Down.
Κάντε κλικ στο Shut Down.
Επίσης, μπορείτε να προγραμματίσετε το Mac σας σε κατάσταση αδράνειας ή τερματισμού λειτουργίας μία φορά κάθε δύο ημέρες.
3. Χρησιμοποιήστε την Παρακολούθηση δραστηριότητας για να προσδιορίσετε τα γουρούνια πόρων
Εάν εγκαταστήσατε πρόσφατα μια εφαρμογή και το MacBook σας ξαφνικά εκτελείται αργά, αυτό μπορεί να οφείλεται στο ότι η εφαρμογή είναι πεινασμένη για ενέργεια και καταναλώνει μεγάλο μέρος των πόρων του συστήματος του Mac σας.
Ανοίξτε την Παρακολούθηση δραστηριότητας για να ελέγξετε ποιες εφαρμογές και προγράμματα κατακλύζουν τους πόρους του Mac σας:
Εκκινήστε το Finder → Go → Select Utilities.
Επιλέξτε Παρακολούθηση δραστηριότητας.
Το Activity Monitor εμφανίζει διαφορετικούς πόρους: CPU, Μνήμη, Χρήση μπαταρίας, Δίσκος και Δίκτυο. Εάν το Mac σας καθυστερεί, ελέγξτε την ενότητα της CPU. Οι εφαρμογές που χρειάζονται ενέργεια θα βρίσκονται στην κορυφή. Για να κάνετε το Mac σας να τρέχει πιο γρήγορα, επιλέξτε την εφαρμογή ή τη διαδικασία → Κάντε κλικ στο X στη γραμμή εργαλείων Activity Monitor.
4. Καταργήστε την εγκατάσταση εφαρμογών που δεν χρησιμοποιούνται
Ένας άλλος πιθανός ένοχος πίσω από ένα Mac που τρέχει αργά είναι μια στοίβα αχρησιμοποίητων εφαρμογών στη συσκευή σας. Αυτό μπορεί να αποτελεί έκπληξη, αλλά το να σύρετε μια εφαρμογή στον Κάδο απορριμμάτων δεν αρκεί. Πρέπει ακόμα να φροντίσεις τα σκουπίδια που αφήνει πίσω σου.
Κάδος απορριμμάτων της εφαρμογής → Μετάβαση στον Κάδο.
Control-κλικ στην εφαρμογή → Επιλέξτε Διαγραφή Αμέσως.
Ανοίξτε το Finder → Κάντε κλικ στο Go → Go to Folder στη γραμμή μενού.
Κατευθυνθείτε σε κάθε ακόλουθο προορισμό και διαγράψτε τα απεγκατεστημένα αρχεία εφαρμογών:
/Εφαρμογές/
~/Βιβλιοθήκη/Υποστήριξη εφαρμογών
/Library/Caches/ και ~/Library/Caches/
~/Βιβλιοθήκη/Προσθήκες Διαδικτύου/
~/Βιβλιοθήκη/Προτιμήσεις/
~/Βιβλιοθήκη/Υποστήριξη εφαρμογών/CrashReporter/
~/Βιβλιοθήκη/Αποθηκευμένη κατάσταση εφαρμογής/
Επίσης, θα πρέπει να αφαιρέσετε μη συμβατές εφαρμογές που ενδέχεται να μην εκτελούνται στο macOS ή στον επεξεργαστή σας.
5. Ελευθερώστε χώρο αποθήκευσης στο Mac
Όλοι οι υπολογιστές επιβραδύνουν καθώς η μονάδα αποθήκευσης φτάνει τη συνολική χωρητικότητα. Στην ιδανική περίπτωση, συνιστάται να διατηρείτε από 5 έως 20% του κενού χώρου στο Mac σας για να αυξήσετε την ταχύτητα και να διατηρήσετε τη βέλτιστη απόδοσή του.
Για να ελευθερώσετε χώρο στο Mac, μπορείτε να μετακινήσετε αρχεία που δεν χρειάζεστε σε άλλο δίσκο ή εξωτερικό σκληρό δίσκο. Πρώτα, ελέγξτε πόσος αποθηκευτικός χώρος απομένει στον σκληρό σας δίσκο και ποια πράγματα καταναλώνουν χώρο αποθήκευσης.
Κάντε κλικ στο μενού Apple → Γενικά.
Επιλέξτε Αποθήκευση → Κάντε κλικ στις Ρυθμίσεις αποθήκευσης.
Το macOS μπορεί επίσης να βοηθήσει στη βελτιστοποίηση του αποθηκευτικού χώρου σας, εντοπίζοντας τα αρχεία που δεν χρειάζεστε πλέον και αποθηκεύοντας άλλα στο cloud. Για να το κάνετε αυτό, μεταβείτε στις Ρυθμίσεις αποθήκευσης και δείτε την ενότητα Προτάσεις.
6. Μειώστε τα στοιχεία εκκίνησης
Όπως αναφέρθηκε παραπάνω, πάρα πολλές εφαρμογές που εκτελούνται ταυτόχρονα μπορούν να επιβραδύνουν το Mac σας. Εάν το Mac σας έχει ρυθμιστεί για αυτόματη εκκίνηση εφαρμογών κατά την εκκίνηση, η εκκίνηση του Mac σας θα είναι μια διαδικασία μεταφοράς. Θα ήταν καλή ιδέα να ελέγξετε τη λίστα στοιχείων εκκίνησης και να αφαιρέσετε αυτά που δεν χρειάζεστε.
Μεταβείτε στο μενού Apple → Ρυθμίσεις συστήματος.
Επιλέξτε Γενικά → Επιλογή στοιχείων σύνδεσης.
Επιλέξτε ένα στοιχείο → Κάντε κλικ στο εικονίδιο Αφαίρεση (-).
7. Ενημερώστε το macOS σας
Εάν αναβάλλατε μια ενημέρωση, είναι σημάδι ότι έπρεπε να το είχατε κάνει ήδη. Οι ενημερώσεις λειτουργικού συστήματος διορθώνουν σφάλματα και βελτιώσεις, οι οποίες μπορούν να βοηθήσουν στη βελτιστοποίηση της απόδοσης του Mac σας και να τον κάνουν να εκτελείται ξανά ταχύτερα. Για να ενημερώσετε το Mac σας,
Κάντε κλικ στο μενού Apple → Ρυθμίσεις συστήματος.
Επιλέξτε Γενικά → Πλοήγηση στο Πληροφορίες.
Κάντε κλικ στο κουμπί Ενημέρωση.
8. Εκκαθαρίστε την προσωρινή μνήμη Mac
Τα αρχεία κρυφής μνήμης είναι προσωρινά δεδομένα που διατηρούνται στη συσκευή σας αφού επισκεφτείτε έναν ιστότοπο ή μια εφαρμογή για πρώτη φορά. Αυτό στοχεύει να επιταχύνει τους χρόνους φόρτωσης, παρέχοντας καλύτερη εμπειρία. Με την πάροδο του χρόνου, αυτό συσσωρεύεται και μπορεί τελικά να επιβραδύνει το Mac σας. Επομένως, είναι καλύτερο να καθαρίσετε την προσωρινή μνήμη για να επιταχύνετε το Mac σας.
Ανοίξτε το Finder → Κάντε κλικ στην επιλογή Μετάβαση στη γραμμή μενού.
Επιλέξτε Μετάβαση στο φάκελο.
Πληκτρολογήστε ~/Library/Caches/.
Τώρα, επιλέξτε όλα τα αρχεία και μετακινηθείτε στον κάδο απορριμμάτων.
9. Κλείστε τις ανεπιθύμητες καρτέλες του προγράμματος περιήγησης
Ας το παραδεχτούμε: σε ορισμένα άτομα αρέσει να κρατούν εκατοντάδες καρτέλες ανοιχτές σε ένα μόνο παράθυρο. Κάθε καρτέλα εκτελεί μια διαδικασία στο παρασκήνιο. Εάν υπάρχει ενεργό περιεχόμενο, καταναλώνει τη CPU και τη μνήμη. Το άνοιγμα πάρα πολλών καρτελών θα επιβαρύνει υπερβολικά τη μνήμη του υπολογιστή σας και θα εξαντλήσει την μπαταρία σας.
Φροντίστε λοιπόν να κλείσετε τις καρτέλες του προγράμματος περιήγησης που δεν χρειάζεστε τώρα. Θυμηθείτε, μπορείτε πάντα να ανοίξετε ένα όταν το χρειάζεστε ήδη. Εάν θέλετε να κλείσετε όλες τις καρτέλες εκτός από την τρέχουσα:
Ανοίξτε το Safari → Κάντε δεξί κλικ στην τρέχουσα καρτέλα.
Κάντε κλικ στο Κλείσιμο καρτελών άλλων.
10. Καταργήστε ορισμένες επεκτάσεις προγράμματος περιήγησης από το Safari και το Chrome
Οι περισσότεροι από εμάς κάνουμε τη δουλειά μας μέσα σε προγράμματα περιήγησης, ειδικά με τις πρόσθετες λειτουργίες που παρέχονται από τις επεκτάσεις του προγράμματος περιήγησης. Ωστόσο, πάρα πολλές επεκτάσεις προγράμματος περιήγησης μπορούν να επηρεάσουν αρνητικά την ταχύτητα του Mac σας λόγω της μεγάλης ζήτησης για την CPU.
Για να διαγράψετε μια επέκταση προγράμματος περιήγησης στο Safari:
Ανοίξτε το Safari → Κάντε κλικ στο Safari στη γραμμή μενού.
Κάντε κλικ στις Ρυθμίσεις.
Επιλέξτε την καρτέλα Επεκτάσεις.
Καταργήστε την επιλογή του πλαισίου ελέγχου της επέκτασης για να την απενεργοποιήσετε.
Για να το αφαιρέσετε, κάντε κλικ στην επέκταση → Επιλέξτε Κατάργηση εγκατάστασης.
Για να το κάνετε αυτό στο Google Chrome:
Ανοίξτε το Google Chrome.
Επιλέξτε Chrome στη γραμμή μενού → Κάντε κλικ στις Ρυθμίσεις.
Κάντε κλικ στις Επεκτάσεις.
Επιλέξτε μια επέκταση → Κάντε κλικ στην Κατάργηση.
11. Καθαρίστε την επιφάνεια εργασίας Mac σας
Η τοποθέτηση ενός αρχείου στην επιφάνεια εργασίας είναι βολική, αλλά αυτό θα μπορούσε σύντομα να ακαταστήσει την προβολή σας. Το χειρότερο είναι να έχετε πάρα πολλά αρχεία στην επιφάνεια εργασίας σας. Θα επιβραδύνει το Mac σας, καθώς χρειάζεται να δημιουργήσει μικρογραφίες προεπισκόπησης για την επιφάνεια εργασίας.
Για να διορθώσετε αυτό το αργό Mac, πρέπει να καθαρίσετε την επιφάνεια εργασίας σας. Διαγράψτε τα αρχεία που δεν χρειάζεστε και τοποθετήστε τα υπόλοιπα στους κατάλληλους φακέλους. Επίσης, μπορείτε να αποκρύψετε τα εικονίδια της επιφάνειας εργασίας για να αποκαταστήσετε και να οργανώσετε την επιφάνεια εργασίας Mac σας.
12. Ελέγξτε για κακόβουλο λογισμικό
Τα Mac σπάνια μολύνονται από κακόβουλο λογισμικό. Αλλά αν το Mac σας τρέχει αργά ξαφνικά, μπορεί να έχει να κάνει με ένα. Οι κακόβουλες εφαρμογές μπορούν να επιβραδύνουν τα πράγματα και ακόμη και να λειτουργούν κρυφά στο παρασκήνιο. Δεν είστε σίγουροι πώς να κάνετε διάγνωση; Εδώ είναι όλα όσα πρέπει να γνωρίζετε για να προστατεύσετε το Mac σας από ιούς.
13. Δημιουργήστε ξανά το δείκτη Spotlight
Εάν το Spotlight ενεργεί και δεν εμφανίζει τα αποτελέσματα που χρειάζεστε ή καθυστερεί πολύ για να εμφανιστούν αποτελέσματα, τότε η αναπροσαρμογή του Spotlight μπορεί να κάνει το κόλπο. Για να το κάνετε αυτό:
Μεταβείτε στο μενού Apple → Ρυθμίσεις συστήματος.
Επιλέξτε Siri & Spotlight → Επιλέξτε Spotlight Privacy.
Κάντε κλικ στο εικονίδιο συν (+) → Προσθέστε τον σκληρό σας δίσκο στη Λίστα απορρήτου. Μόλις προστεθεί, αφαιρέστε το κάνοντας κλικ στο κουμπί μείον (-).
Κάντε κλικ στο Done και βγείτε από τις Ρυθμίσεις συστήματος.
Κάνοντας αυτό θα αναγκάσει το Spotlight να κάνει εκ νέου ευρετήριο, κάτι που θα σας βοηθήσει να διορθώσετε τις αναζητήσεις σας στο Spotlight. Σημειώστε ότι αυτό μπορεί να διαρκέσει μερικές ώρες.
14. Απενεργοποιήστε τα οπτικά εφέ σε Mac
Ο Mac σας καθυστερεί όταν παίζετε παιχνίδια; Τα οπτικά εφέ, όπως το εφέ Genie και οι εφαρμογές εφέ αναπήδησης, μπορούν να επηρεάσουν την ταχύτητα και την απόδοση του Mac σας. Ακολουθούν ορισμένα οπτικά εφέ και λειτουργίες που μπορείτε να απενεργοποιήσετε:
Μεταβείτε στις Ρυθμίσεις συστήματος → Επιφάνεια εργασίας και βάση σύνδεσης.
Απενεργοποίηση Αυτόματη απόκρυψη και εμφάνιση των εφαρμογών ανοίγματος Dock και Animate.
Επίσης, επιλέξτε Εφέ κλίμακας για Ελαχιστοποίηση παραθύρων με χρήση.
Στη συνέχεια, μεταβείτε στην Προσβασιμότητα → Εμφάνιση.
Ενεργοποιήστε το Reduce Motion.
15. Ορίστε έναν προεπιλεγμένο φάκελο Finder
Εάν βρείτε το Finder αργό, μπορεί να αναζητά έναν μεγάλο προεπιλεγμένο φάκελο. Εκχωρήστε έναν μικρότερο φάκελο ως την προεπιλεγμένη θέση αναζήτησης για να μειώσετε το φορτίο του και να αυξήσετε την ταχύτητα του Mac σας. Για να το κάνετε αυτό:
Ανοίξτε το Finder.
Μεταβείτε στη γραμμή μενού. Κάντε κλικ στο Finder → Settings.
Πατήστε Γενικά → Κάντε κλικ στην επιλογή Νέος φάκελος Εμφανίζονται αναπτυσσόμενα παράθυρα → Επιλέξτε τον νέο προεπιλεγμένο φάκελο.
16. Απενεργοποιήστε το συγχρονισμό iCloud στο MacBook σας
Η δυνατότητα συγχρονισμού iCloud μεταφέρει τα αρχεία σας και τα διατηρεί ενημερωμένα μεταξύ των συσκευών Apple σας. Έτσι, η αλλαγή δεδομένων σε μια συσκευή αντικατοπτρίζεται και στις άλλες συσκευές Apple σας. Αυτό συμβαίνει στο παρασκήνιο, επομένως μπορεί να επιβραδύνει το Mac σας. Αν θέλετε να το απενεργοποιήσετε:
Μεταβείτε στο μενού της Apple.
Ανοίξτε τις Ρυθμίσεις συστήματος → Κάντε κλικ στο λογαριασμό σας Apple.
Επιλέξτε iCloud.
Απενεργοποιήστε τις εφαρμογές στην περιοχή Εφαρμογές Χρήση του iCloud για να σταματήσετε το συγχρονισμό του iCloud.
Εάν συγχρονίζετε μη αυτόματα αρχεία χρησιμοποιώντας το iCloud ή άλλες υπηρεσίες cloud, όπως το Google Drive, μην στέλνετε πάρα πολλά αντικείμενα ταυτόχρονα γιατί αυτό πιθανότατα θα επιβραδύνει την απόδοση του Mac σας.
17. Απενεργοποιήστε το File Vault Encryption
Όταν είναι ενεργοποιημένο, το File Vault κωδικοποιεί κάθε μεμονωμένο αρχείο στο Mac σας, έτσι ώστε να μην είναι δυνατή η ανάγνωσή του εάν δεν εισαγάγετε τον κωδικό πρόσβασης σύνδεσης. Αυτό χρησιμοποιεί πολλούς κύκλους διαδικασίας για την κρυπτογράφηση και την αποκρυπτογράφηση των αρχείων. Εξετάστε το ενδεχόμενο να το απενεργοποιήσετε στο Mac σας:
Ανοίξτε τις Ρυθμίσεις συστήματος → Απόρρητο και ασφάλεια.
Επιλέξτε File Vault → Κάντε κλικ στο Turn Off.
Εισαγάγετε τον κωδικό πρόσβασης Mac → Κάντε κλικ στο Ξεκλείδωμα.
18. Διορθώστε προβλήματα χρησιμοποιώντας το Disk Utility
Τα εξαρτήματα του υπολογιστή είναι βέβαιο ότι θα χαλάσουν και θα σταματήσουν να λειτουργούν. Η αποτυχία υλικού μπορεί να κάνει το Mac σας να λειτουργεί αργά. Αυτό μπορεί να συμβεί ακόμα κι αν το στοιχείο εξακολουθεί να λειτουργεί εν μέρει αλλά αρχίζει να υποβαθμίζεται. Επομένως, ελέγξτε ξανά εάν ο σκληρός δίσκος ή ο SSD του Mac σας λειτουργεί σωστά.
Ανοίξτε το Disk Utility.
Επιλέξτε έναν τόμο στην πλαϊνή γραμμή → Κάντε κλικ στο First Aid.
Εάν το Disk Utility αναφέρει ότι ο δίσκος σας εμφανίζεται ΟΚ ή έχει επισκευαστεί, δεν χρειάζεται να κάνετε τίποτα. Μπορείτε να κάνετε κλικ στην επιλογή Εμφάνιση λεπτομερειών για να μάθετε περισσότερα σχετικά με τις επισκευές. Εν τω μεταξύ, εάν δηλώνει ότι υπάρχει ήδη ένα μοιραίο πρόβλημα υλικού και σας ζητήσει να αντικαταστήσετε τον δίσκο σας, ο SSD ή ο σκληρός σας δίσκος είναι ήδη κατεστραμμένος χωρίς επισκευή.
19. Εκτελέστε το Apple Diagnostics
Εκτός από τη χρήση του Disk Utility, μπορείτε επίσης να εκτελέσετε το Apple Diagnostics για να δείτε εάν υπάρχει πρόβλημα υλικού που προκαλεί αργή λειτουργία του Mac. Ελέγχει για τυχόν ανωμαλίες στο εσωτερικό σας υλικό.
20. Επαναφέρετε τα SMC και PRAM/NVRAM του Mac σας
Ο ελεγκτής διαχείρισης συστήματος (SMC) είναι ένα τσιπ που διαχειρίζεται τις περισσότερες λειτουργίες που σχετίζονται με την ισχύ. Εν τω μεταξύ, το NVRAM (Μη πτητική μνήμη τυχαίας πρόσβασης) ή το PRAM (Παράμετρος μνήμη τυχαίας πρόσβασης) ελέγχει πράγματα όπως ο δίσκος εκκίνησης, η ένταση, το ποντίκι και η ημερομηνία και ώρα.
Εάν το Mac σας είναι αργό και οι παραπάνω λειτουργίες ενεργοποιούνται, μπορείτε να επαναφέρετε το SMC και το PRAM του Mac σας. Σημειώστε ότι αυτό ισχύει μόνο για Mac που βασίζονται σε Intel. Οι Mac που τροφοδοτούνται από την Apple Silicon δεν έχουν SMC. Πρέπει να τερματίσετε τη λειτουργία του Mac σας για 30 δευτερόλεπτα πριν τον επανεκκινήσετε.
21. Αντικαταστήστε τον σκληρό σας δίσκο με έναν SSD
Εάν έχετε εξαντλήσει όλες τις προτάσεις μας και το Mac σας παραμένει αργό, σκεφτείτε να ανταλλάξετε τον συμβατικό σκληρό δίσκο με έναν SSD. Ερευνήστε τις επιλογές σας για να προσδιορίσετε τον καλύτερο SSD για το Mac σας. Πριν κάνετε οποιεσδήποτε αλλαγές, θυμηθείτε να δημιουργήσετε αντίγραφα ασφαλείας όλων των δεδομένων σας και να αναζητήσετε επαγγελματική βοήθεια.
22. Αποκτήστε περισσότερη μνήμη RAM
Η RAM, που ονομάζεται απλά “μνήμη”, είναι μια προσωρινή τράπεζα μνήμης που επιτρέπει στο Mac σας να έχει άμεση πρόσβαση στα δεδομένα. Εάν η μνήμη RAM γεμίσει, η απόδοση του Mac σας θα επιβραδυνθεί δραστικά. Τα προγράμματα ενδέχεται να κολλήσουν, να παγώσουν ή να αργήσουν να ανοίξουν. Αυτό συμβαίνει επειδή ο επεξεργαστής σας αλλάζει στον σκληρό σας δίσκο, στον οποίο η πρόσβαση είναι πολύ πιο αργή.