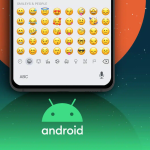Παρά τον σκληρό ανταγωνισμό από τα καλύτερα πληκτρολόγια τρίτων κατασκευαστών, το πληκτρολόγιο QuickType της Apple παραμένει σταθερά το αγαπημένο μου για διάφορους λόγους.
Ανάμεσα σε πολλά προσεγμένα χαρακτηριστικά, ένα που βρίσκω απίστευτα φιλικό προς το χρήστη είναι η δυνατότητα μετατροπής του πληκτρολογίου του iPhone σε ένα εξαιρετικά εύχρηστο trackpad. Αυτό σας επιτρέπει να επιλέξετε κείμενο ή να μετακινήσετε τον κέρσορα εισαγωγής κειμένου με ευκολία.
Χρησιμοποιώ το εικονικό trackpad στο iPhone μου ως έναν πιο βολικό τρόπο επεξεργασίας κειμένου όταν πληκτρολογώ ένα γρήγορο email ή ένα μεγαλύτερο iMessage. Είστε έτοιμοι να μάθετε πώς να το χρησιμοποιείτε; Πάμε.
Μετατρέψτε το πληκτρολόγιο του iPhone σε trackpad για να επιλέξετε κείμενο
Πίσω στο iOS 12, η Apple έκανε διαθέσιμη τη λειτουργία trackpad σε όλες τις συσκευές iOS.
Είναι πολύ απλό να ενεργοποιήσετε το trackpad στο πληκτρολόγιο QuickType. Ανοίξτε μια εφαρμογή που χρησιμοποιεί το πληκτρολόγιό σας. Τώρα, πατήστε παρατεταμένα το πλήκτρο διαστήματος για να μπείτε στη λειτουργία επιφάνειας αφής. Όταν είναι ενεργοποιημένο, το εικονικό πληκτρολόγιο είναι γκριζαρισμένο και όλα τα πλήκτρα είναι κρυμμένα.
Όταν χρησιμοποιείτε μια συσκευή συμβατή με 3D-Touch όπως iPhone 6s/6s Plus, 7/7 Plus, 8/8 Plus, iPhone X/Xs και Xs Max, μπορείτε να αγγίξετε παρατεταμένα οπουδήποτε στο πληκτρολόγιο για να ενεργοποιήσετε τη λειτουργία trackpad.
Σημείωση: Στο iPad σας, μπορείτε να ενεργοποιήσετε τη λειτουργία trackpad τοποθετώντας δύο δάχτυλα στο εικονικό πληκτρολόγιο.
Πώς να μετακινήσετε τον κέρσορα σε λειτουργία trackpad
Όπως αναφέρθηκε παραπάνω, είναι πολύ απλό να μετακινήσετε τον κέρσορα όταν βρίσκεται σε λειτουργία trackpad. Απλώς σύρετε το δάχτυλό σας κατά μήκος του γκριζαρισμένου πληκτρολογίου για να τοποθετήσετε τον κέρσορα στο επιθυμητό σημείο.
Επιλέξτε κείμενο σε λειτουργία επιφάνειας αφής
Είναι ελαφρώς πιο απλό να επιλέξετε κείμενο σε συσκευές που υποστηρίζονται 3D-Touch. Ανεβάστε το πληκτρολόγιο στην εφαρμογή που προτιμάτε και, στη συνέχεια, αγγίξτε παρατεταμένα το πληκτρολόγιο για να μεταβείτε στη λειτουργία trackpad. Σύρετε το δάχτυλό σας στο trackpad για να μεταβείτε στο κείμενο που θέλετε να επισημάνετε. Τώρα, πατήστε πιο δυνατά στην οθόνη και χρησιμοποιήστε τον κέρσορα για να επιλέξετε το κείμενο.
Η διαδικασία επισήμανσης κειμένου είναι λίγο διαφορετική σε συσκευές που δεν υποστηρίζονται από 3D Touch. Για να το ολοκληρώσετε, ανοίξτε μια εφαρμογή όπου μπορείτε να χρησιμοποιήσετε το πληκτρολόγιο Apple QuickType. Στη συνέχεια, πατήστε παρατεταμένα το πλήκτρο διαστήματος για να μεταβείτε στη λειτουργία επιφάνειας αφής.
Ενώ εξακολουθείτε να πατάτε το πλήκτρο διαστήματος, χρησιμοποιήστε ένα άλλο δάχτυλο για να πατήσετε το γκριζαρισμένο πληκτρολόγιο για να μεταβείτε στη λειτουργία επιλογής κειμένου. Στη συνέχεια, σύρετε το δάχτυλό σας στο trackpad για να επιλέξετε το κείμενο χρησιμοποιώντας τον κέρσορα.
Μόλις επισημανθεί το κείμενο, σηκώστε το δάχτυλό σας και, στη συνέχεια, πατήστε το επιλεγμένο κείμενο για να εμφανιστεί το αναδυόμενο παράθυρο με πολλές επιλογές επεξεργασίας, όπως αποκοπή, αντιγραφή, αντικατάσταση και άλλα.
Σημείωση: Στο iPad, μπορείτε να χρησιμοποιήσετε δύο δάχτυλα για να επισημάνετε κείμενο χρησιμοποιώντας τον κέρσορα στη λειτουργία επιφάνειας αφής.
Αυτό είναι!
Το πληκτρολόγιο Quicktype μπορεί να μην είναι τόσο φανταχτερό όσο μερικά από τα πληκτρολόγια τρίτων κατασκευαστών, ωστόσο, όταν μιλάτε για μια ομαλή εμπειρία πληκτρολόγησης, ανταποκρίνεται στην εργασία. Χαρακτηριστικά όπως οι προτάσεις emoji, η προγνωστική λειτουργία κ.λπ. το καθιστούν αρκετά βολικό για ανταλλαγή μηνυμάτων.