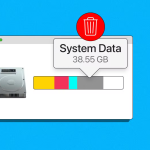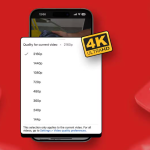Η εφαρμογή Notes επιτρέπει στους χρήστες να κλειδώνουν και να προστατεύουν τα προσωπικά δεδομένα από τα αδιάκριτα βλέμματα. Ωστόσο, είναι σύνηθες οι χρήστες να ξεχνούν κωδικούς πρόσβασης για κλειδωμένες σημειώσεις.
Αυτή η ανάρτηση ιστολογίου θα σας καθοδηγήσει στα βήματα για την επαναφορά του κωδικού πρόσβασης των Notes στο iPhone, το iPad και το Mac σας, ώστε να μπορείτε να τον ρυθμίσετε σε κάτι που μπορείτε εύκολα να θυμάστε.
Πράγματα που πρέπει να γνωρίζετε πριν επαναφέρετε τον κωδικό πρόσβασης για κλειδωμένες σημειώσεις
Η επαναφορά κωδικών πρόσβασης για κλειδωμένες σημειώσεις είναι εξαιρετικά εύκολη, αλλά υπάρχουν μερικές προϋποθέσεις που πρέπει να γνωρίζετε.
Περίπτωση 1: Εάν θυμάστε τον υπάρχοντα κωδικό πρόσβασης για κλειδωμένες σημειώσεις, μπορείτε απλώς να τον αλλάξετε μεταβαίνοντας στην εφαρμογή Ρυθμίσεις → Σημειώσεις → Κωδικός πρόσβασης → Αλλαγή κωδικού πρόσβασης. Η αλλαγή θα ισχύει για όλες τις σημειώσεις – νέες και υπάρχουσες. Μπορείτε να αποφύγετε την επαναφορά του κωδικού πρόσβασης των Notes σε αυτήν την περίπτωση.
Κατάσταση 2: Εάν είχατε ενεργοποιήσει προηγουμένως την πρόσβαση μέσω Touch ID ή Face ID για την κλειδωμένη σημείωση, μπορείτε ακόμα να προχωρήσετε και να αλλάξετε τον κωδικό πρόσβασης. Δεν χρειάζεται επαναφορά.
Κατάσταση 3: Εάν έχετε ξεχάσει τον αλφαριθμητικό κωδικό πρόσβασης για τις υπάρχουσες σημειώσεις και δεν έχετε επιτρέψει την πρόσβαση μέσω Face ID ή Touch ID, υπάρχουν κάποια άσχημα νέα. Δεν μπορείτε να επαναφέρετε τον κωδικό πρόσβασης για τις υπάρχουσες σημειώσεις. Σε αυτήν την περίπτωση, ακόμη και αν επαναφέρετε τον κωδικό πρόσβασης, η αλλαγή ισχύει μόνο για νέες σημειώσεις που θα δημιουργήσετε στη συνέχεια.
Με βάση την παραπάνω ανάλυση, είναι δίκαιο να πούμε ότι είναι καιρός η Apple να βρει έναν τρόπο που θα επιτρέπει στους χρήστες να αλλάζουν κωδικούς πρόσβασης για όλες τις κλειδωμένες σημειώσεις που είναι αποθηκευμένες στο ίδιο Apple ID.
Μέχρι να το καταλάβει η Apple, δείτε πώς μπορείτε να επαναφέρετε τον κωδικό πρόσβασης για τις Notes σε iPhone, iPad και Mac.
Πώς να επαναφέρετε τον κωδικό πρόσβασης των Notes στο iPhone και το iPad σας
Εκκινήστε την εφαρμογή Ρυθμίσεις στο iPhone ή το iPad σας.
Κάντε κύλιση προς τα κάτω στην εφαρμογή Σημειώσεις.
Επιλέξτε Κωδικός πρόσβασης.
Εάν σας ζητηθεί και έχετε εγγραφεί με πολλούς λογαριασμούς, επιλέξτε αυτόν της προτίμησής σας. Επιλέγω το iCloud.
Τώρα, επιλέξτε Επαναφορά κωδικού πρόσβασης.
Εισαγάγετε τον κωδικό πρόσβασης του συγχρονισμένου Apple ID σας → Πατήστε OK.
Περιμένετε για λίγο μέχρι να επαληθευτούν τα διαπιστευτήρια.
Πατήστε Επαναφορά κωδικού πρόσβασης για να συνεχίσετε.
Επέλεξα να χρησιμοποιήσω τον κωδικό πρόσβασης iPhone ως κωδικό πρόσβασης κλειδωμένης σημείωσης. Αυτό σας επιτρέπει να χρησιμοποιείτε τον ίδιο κωδικό πρόσβασης για το iPhone και τις κλειδωμένες σημειώσεις σας.
Μπορείτε επίσης να πατήσετε Όχι τώρα και να ορίσετε έναν προσαρμοσμένο κωδικό πρόσβασης.
Πώς να επαναφέρετε τον κωδικό πρόσβασης των Notes στο Mac σας
Ανοίξτε την εφαρμογή Notes στο Mac σας.
Κάντε κλικ στις Σημειώσεις → Ρυθμίσεις από τη γραμμή μενού.
Κάντε κλικ στην Επαναφορά κωδικού πρόσβασης από το κάτω μέρος του μενού.
Εισαγάγετε τον κωδικό πρόσβασης Apple ID σας → Κάντε κλικ στο OK δύο φορές, το ένα μετά το άλλο, για να επιβεβαιώσετε την επιλογή σας.
Αφού επαληθευτείτε, μπορείτε να επιλέξετε την επιλογή Επαναφορά κωδικού πρόσβασης.
Επιλέξτε οποιαδήποτε από τις μεθόδους Χρήση κωδικού πρόσβασης σύνδεσης ή Όχι τώρα για να κλειδώσετε σημειώσεις σε Mac.
Εάν επιλέξετε Χρήση κωδικού πρόσβασης σύνδεσης, ο κωδικός πρόσβασης σύνδεσης του Mac σας θα εφαρμοστεί στο κλείδωμα των σημειώσεων.
Εάν επιλέξετε Όχι τώρα, μπορείτε να προσθέσετε έναν προσαρμοσμένο κωδικό πρόσβασης, να επαληθεύσετε και να δώσετε μια υπόδειξη και να επιλέξετε Ορισμός κωδικού πρόσβασης.
Σας συμβουλεύω να προσθέσετε επίσης μια υπόδειξη κωδικού πρόσβασης. Αυτό θα βελτιώσει τις πιθανότητές σας να θυμάστε τον κωδικό πρόσβασης της κλειδωμένης σημείωσης στο μέλλον.
Η επαναφορά του κωδικού πρόσβασης των κλειδωμένων σημειώσεων θα έχει ως αποτέλεσμα τη συνύπαρξη σημειώσεων με παλιούς και νέους κωδικούς πρόσβασης. Αυτό μπορεί να προκαλέσει σύγχυση όταν πρόκειται για το κλείδωμα νέων σημειώσεων και το ξεκλείδωμα των παλιών. Ίσως χρειαστεί να διαχειριστείτε σημειώσεις με παλιούς και νέους κωδικούς πρόσβασης ταυτόχρονα.
Κατά τη γνώμη μου, μόλις επαναφέρετε τον κωδικό πρόσβασης για κλειδωμένες σημειώσεις, χρησιμοποιήστε τον για να αλλάξετε και τον κωδικό πρόσβασης. Καθώς η αλλαγή ενός κωδικού πρόσβασης απαιτεί έναν υπάρχοντα κωδικό πρόσβασης, θα μπορείτε πλέον να συγχρονίζετε παλιές και νέες σημειώσεις με τον ίδιο κωδικό πρόσβασης.
Μπόνους: Αντιγράψτε περιεχόμενο από υπάρχουσες κλειδωμένες σημειώσεις χρησιμοποιώντας Touch ID ή Face ID
Εάν έχετε κλειδώσει στο παρελθόν σημειώσεις και επιλέξατε να διατηρήσετε το Touch ID ή το Face ID ως παράγοντα ελέγχου ταυτότητας, είστε τυχεροί.
Σε αυτήν την περίπτωση, μπορείτε να αποκτήσετε πρόσβαση στη σημείωση ακόμα κι αν ξεχάσετε τον κωδικό πρόσβασης.
Απλώς αποκτήστε πρόσβαση στην κλειδωμένη σημείωση.
Ξεκλειδώστε τη σημείωση μέσω Face ID ή Touch ID.
Αντιγράψτε το περιεχόμενο της αντίστοιχης σημείωσης.
Επικολλήστε το ίδιο σε μια νέα σημείωση.
Αυτό θα σας επιτρέψει να αποκτήσετε άμεση πρόσβαση στο Lock χωρίς να επαναφέρετε τον κωδικό πρόσβασης. Μπορεί να σας φανεί χρήσιμο αν βιάζεστε και δεν έχετε χρόνο να επαναφέρετε τον κωδικό πρόσβασης.
Αλλά να θυμάστε ότι αυτό είναι απλώς μια λύση. Επομένως, θα σας συμβούλευα να κάνετε τα εξής για να εξασφαλίσετε τις σημειώσεις σας.
Αντιγράψτε περιεχόμενο από όλες τις υπάρχουσες κλειδωμένες σημειώσεις χρησιμοποιώντας το Face/Touch ID → Επικολλήστε τις σε νέες ξεκλείδωτες σημειώσεις.
Στη συνέχεια, επαναφέρετε τον κωδικό πρόσβασης για σημειώσεις ακολουθώντας τις μεθόδους που εμφανίζονται παραπάνω.
Τώρα, επιστρέψτε στην εφαρμογή Σημειώσεις και κλειδώστε ξανά όλες αυτές τις σημειώσεις. Αυτό θα διασφαλίσει ότι τα δεδομένα σας θα παραμείνουν απόρρητα αλλά με έναν νέο κωδικό πρόσβασης της επιλογής σας.