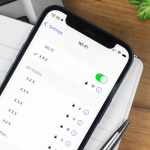Η επαναφορά του MacBook στις εργοστασιακές ρυθμίσεις είναι μια διαδικασία που απαιτείται όταν θέλετε να πουλήσετε τη συσκευή σας, να την παραδώσετε σε κάποιον άλλο ή απλά να λύσετε προβλήματα που δεν μπορείτε να διορθώσετε με άλλους τρόπους. Η διαδικασία αυτή σβήνει όλα τα δεδομένα από το MacBook σας και το επαναφέρει στην αρχική του κατάσταση, όπως ήταν όταν το αγοράσατε. Παρακάτω θα δείτε τα βασικά βήματα για να το κάνετε με ασφάλεια και αποτελεσματικότητα.
1. Δημιουργία αντιγράφων ασφαλείας
Πριν ξεκινήσετε τη διαδικασία επαναφοράς, είναι πολύ σημαντικό να δημιουργήσετε αντίγραφα ασφαλείας όλων των σημαντικών σας αρχείων. Όταν επαναφέρετε το MacBook στις εργοστασιακές ρυθμίσεις, όλα τα δεδομένα θα διαγραφούν. Μπορείτε να χρησιμοποιήσετε το Time Machine για να αποθηκεύσετε αντίγραφα του συστήματός σας σε εξωτερικό σκληρό δίσκο ή να μεταφέρετε τα αρχεία σας στο iCloud ή σε άλλες cloud υπηρεσίες.
2. Αποσύνδεση από το iCloud και άλλες υπηρεσίες
Είναι απαραίτητο να αποσυνδεθείτε από το iCloud, το iMessage και το Apple ID σας προτού επαναφέρετε το MacBook. Για να το κάνετε αυτό, μεταβείτε στις Ρυθμίσεις συστήματος > Apple ID και κάντε κλικ στο “Αποσύνδεση”. Μην ξεχάσετε επίσης να αποσυνδεθείτε από το iTunes και το Find My Mac. Με αυτόν τον τρόπο, θα εξασφαλίσετε ότι ο νέος χρήστης δεν θα έχει πρόσβαση στους λογαριασμούς σας.
3. Επανεκκίνηση σε Recovery Mode
Για να επαναφέρετε το MacBook στις εργοστασιακές ρυθμίσεις, πρέπει να εισέλθετε στο Recovery Mode. Κλείστε το MacBook και, όταν το ξανανοίξετε, πατήστε και κρατήστε πατημένα τα κουμπιά Command (⌘) + R μέχρι να δείτε το λογότυπο της Apple. Αυτό θα σας οδηγήσει στο Recovery Mode, όπου μπορείτε να εκτελέσετε την επαναφορά.
4. Διαγραφή του δίσκου
Μόλις βρεθείτε στο Recovery Mode, επιλέξτε την επιλογή Disk Utility. Στο παράθυρο που θα εμφανιστεί, επιλέξτε τον κύριο δίσκο του MacBook σας (συνήθως ονομάζεται “Macintosh HD”) και κάντε κλικ στην Διαγραφή. Επιλέξτε το σωστό σύστημα αρχείων, συνήθως το APFS για νεότερα MacBook, και επιβεβαιώστε τη διαγραφή.
5. Επανεγκατάσταση του macOS
Αφού διαγράψετε τον δίσκο, επιστρέψτε στο κύριο μενού του Recovery Mode και επιλέξτε την επιλογή Επανεγκατάσταση macOS. Ακολουθήστε τις οδηγίες για να εγκαταστήσετε εκ νέου το λειτουργικό σύστημα. Αυτή η διαδικασία μπορεί να διαρκέσει λίγο, ανάλογα με τη σύνδεσή σας στο διαδίκτυο και την ταχύτητα του MacBook σας.
6. Ολοκλήρωση της διαδικασίας
Μετά την επανεγκατάσταση του macOS, το MacBook θα ξεκινήσει ξανά και θα εμφανίσει την οθόνη υποδοχής, όπως όταν το αγοράσατε. Από αυτό το σημείο, μπορείτε να το ρυθμίσετε ξανά ως καινούριο ή να το παραδώσετε στον επόμενο χρήστη.
Συμπέρασμα
Η επαναφορά του MacBook στις εργοστασιακές ρυθμίσεις είναι μια εύκολη διαδικασία αν ακολουθήσετε τα σωστά βήματα. Με την κατάλληλη προετοιμασία, όπως η δημιουργία αντιγράφων ασφαλείας και η αποσύνδεση από τις υπηρεσίες της Apple, θα εξασφαλίσετε ότι όλα τα προσωπικά σας δεδομένα είναι ασφαλή και ότι το MacBook σας είναι έτοιμο για νέα χρήση.