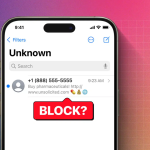Η διαγραφή του Mac και η επαναφορά του στις εργοστασιακές ρυθμίσεις μπορεί να είναι μια αποτελεσματική λύση εάν αντιμετωπίζετε προβλήματα απόδοσης, πουλάτε το Mac σας ή απλά θέλετε να ξεκινήσετε από την αρχή. Για να επαναφέρετε τις εργοστασιακές ρυθμίσεις του Mac σας, μπορείτε να χρησιμοποιήσετε είτε το Erase Assistant είτε το Disk Utility. Τα νεότερα Mac διαθέτουν το Erase Assistant, ενώ τα παλαιότερα μοντέλα που βασίζονται στην Intel βασίζονται στο Disk Utility.
Σε αυτόν τον οδηγό, θα δείξω τα βήματα και για τα δύο. Αλλά πρώτα, είναι σημαντικό να αναθεωρήσετε τις προφυλάξεις που πρέπει να λάβετε πριν την επαναφορά.
Πράγματα που πρέπει να κάνετε πριν επαναφέρετε το Mac σας
Προτού πραγματοποιήσετε την τελική κλήση για διαγραφή του Mac σας, σας συμβουλεύω ανεπιφύλακτα να ακολουθήσετε τα ακόλουθα βήματα:
Δημιουργία αντιγράφων ασφαλείας δεδομένων Mac: Η δημιουργία αντιγράφων ασφαλείας για το MacBook σας και η διασφάλιση της ασφαλούς δημιουργίας αντιγράφων ασφαλείας όλων των σημαντικών αρχείων, εγγράφων και πολυμέσων είναι ένα κρίσιμο πρώτο βήμα, καθώς αποτρέπει την απώλεια δεδομένων σε όλο το MacBook Pro ή το Air.
Απενεργοποίηση FileVault: Εάν αποφασίσατε να επαναφέρετε το Mac σας, πρέπει να απενεργοποιήσετε το FileVault ως ένα από τα απαραίτητα βήματα.
Για να το κάνετε στο macOS Sonoma/Ventura, μεταβείτε στις Ρυθμίσεις συστήματος → και στη συνέχεια μεταβείτε στο Απόρρητο και ασφάλεια → Κάντε κύλιση προς τα κάτω στο Fire Vault → Επιλέξτε Απενεργοποίηση → εισαγάγετε τον κωδικό πρόσβασης του Mac σας → Κάντε κλικ στο Ξεκλείδωμα → τέλος, επιλέξτε Απενεργοποίηση κρυπτογράφησης για να ολοκληρώσετε τη διαδικασία.
Ακύρωση ή μεταφορά AppleCare: Εάν το Mac σας καλύπτεται αυτήν τη στιγμή από το AppleCare, πρέπει να εξετάσετε τη διαδικασία μεταφοράς του προγράμματος AppleCare. Αυτό είναι ένα σημαντικό βήμα που πρέπει να γίνει για να διασφαλιστεί ότι η νέα σας συσκευή παραμένει καλυμμένη από το AppleCare.
Τέλος, συνδέστε το Mac σας για φόρτιση και βεβαιωθείτε ότι έχετε σταθερή σύνδεση στο διαδίκτυο για να ολοκληρώσετε τη διαδικασία επαναφοράς εργοστασιακών ρυθμίσεων.
Πώς να επαναφέρετε τις εργοστασιακές ρυθμίσεις του Mac χρησιμοποιώντας το Erase Assistant
Μπορείτε να χρησιμοποιήσετε το Erase Assistant σε Mac που βασίζονται σε T2, M1 και M2.
Η διαδικασία για την επαναφορά του Mac σας είναι απλή, αλλά μπορεί να διαφέρει ελαφρώς ανάλογα με την έκδοση του macOS που έχετε εγκαταστήσει. Δείτε πώς μπορείτε να επαναφέρετε το Mac σας με macOS Sonoma/Ventura και Monterey.
Πώς να επαναφέρετε τις εργοστασιακές ρυθμίσεις του Mac σε macOS Sonoma ή Ventura
Κάντε κλικ στο λογότυπο της Apple στο Mac σας.
Μεταβείτε στις Ρυθμίσεις συστήματος → Γενικά από το μενού.
Επιλέξτε την επιλογή Μεταφορά επαναφοράς.
Κάντε κλικ στην επιλογή Διαγραφή όλου του περιεχομένου και των ρυθμίσεων.
Εισαγάγετε τον κωδικό πρόσβασης της συσκευής σας για να ξεκλειδώσετε το Mac σας.
Ρίξτε μια καλή ματιά στα δεδομένα που θα διαγραφούν από το Mac σας.
Εάν όλα φαίνονται εντάξει, κάντε κλικ στο Continue.
Τώρα, πρέπει να εξουσιοδοτήσετε τη διαδικασία εισάγοντας τον κωδικό πρόσβασης του Apple ID σας.
Κάντε κλικ στο Continue για να προχωρήσετε.
Εισαγάγετε τον κωδικό επαλήθευσης και, τέλος, πατήστε Διαγραφή όλου του περιεχομένου και των ρυθμίσεων.
Τώρα, αφήστε τη διαδικασία να προχωρήσει.
Πώς να επαναφέρετε τις εργοστασιακές ρυθμίσεις του Mac στο macOS Monterey
Κάντε κλικ στο λογότυπο της Apple → Επιλέξτε Προτιμήσεις συστήματος.
Τώρα, κάντε ξανά κλικ στις Προτιμήσεις συστήματος επάνω αριστερά.
Επιλέξτε Διαγραφή όλου του περιεχομένου και των ρυθμίσεων… όταν σας ζητηθεί.
Εισαγάγετε τον κωδικό πρόσβασής σας και κάντε κλικ στο OK.
Εάν σας ζητηθεί δημιουργία αντιγράφων ασφαλείας,
Ανοίξτε το Time Machine και δημιουργήστε ένα αντίγραφο ασφαλείας σε μια εξωτερική συσκευή αποθήκευσης.
Κάντε κλικ στο Continue για να παραλείψετε το βήμα.
Μια νέα εφαρμογή που ονομάζεται Erase Assistant θα εμφανιστεί για να δείξει ποια δεδομένα θα διαγραφούν μόλις επαναφέρετε το Mac σας μέσω του Erase Assistant.
Κάντε κλικ στο Continue για να προχωρήσετε.
Εισαγάγετε το Apple ID και τον κωδικό πρόσβασής σας.
Θα εμφανιστεί ένα αναδυόμενο παράθυρο που θα σας ζητά να επιβεβαιώσετε τη διαγραφή του Mac.
Επιλέξτε Διαγραφή όλου του περιεχομένου και των ρυθμίσεων.
Το Mac σας θα εκκινήσει τώρα στην οθόνη με το λογότυπο της Apple που εμφανίζεται όταν ενεργοποιείτε το Mac.
Μόλις τελειώσετε, το Mac σας θα επανεκκινήσει με την οθόνη εγκατάστασης σε αυτό.
Σημείωση: Κατά τη διάρκεια των διαδικασιών που περιγράφονται παραπάνω, μπορεί να χρειαστεί να:
Συνδέστε ξανά ένα αξεσουάρ Bluetooth, όπως ποντίκι ή πληκτρολόγιο. Επανεκκινήστε το αξεσουάρ εάν δεν συνδέεται αυτόματα.
Επιλέξτε ένα δίκτυο Wi-Fi ή συνδέστε ένα καλώδιο δικτύου. Χρησιμοποιήστε το μενού Wi-Fi στην επάνω δεξιά γωνία της οθόνης.
Ο χρόνος που απαιτείται για να σκουπίσετε πλήρως ολόκληρο το σύστημά σας μπορεί να διαφέρει, επομένως περιμένετε υπομονετικά. Εάν κατά τη διάρκεια της διαδικασίας αντιμετωπίσετε το σφάλμα “Erase Assistant δεν υποστηρίζεται σε αυτό το Mac”, δείτε πώς μπορείτε να το διορθώσετε.
Πώς να επαναφέρετε εργοστασιακά το Mac χρησιμοποιώντας το Disk Utility
Για να επαναφέρετε τους παλαιότερους Mac που βασίζονται σε Intel, πρέπει να χρησιμοποιήσετε το Disk Utility. Δείτε πώς μπορείτε να το κάνετε.
Βεβαιωθείτε ότι το Mac σας έχει τερματιστεί πλήρως πριν συνεχίσετε με τα παρακάτω βήματα.
Θέστε το Mac σας σε λειτουργία ανάκτησης.
Σε τσιπ Apple Silicon: Πατήστε παρατεταμένα το κουμπί λειτουργίας μέχρι να εμφανιστεί το παράθυρο Επιλογές.
Σε τσιπ Intel: Πατήστε παρατεταμένα τα πλήκτρα Power + Command (⌘) + R στο πληκτρολόγιο μέχρι να εμφανιστεί το παράθυρο Option.
Επιλέξτε Επιλογές → κάντε κλικ στο Συνέχεια.
Επιλέξτε Disk Utility → κάντε κλικ στο Continue.
Επιλέξτε Macintosh HD από την αριστερή πλαϊνή γραμμή.
Επιλέξτε το κουμπί Διαγραφή → εισαγάγετε το όνομα και τη μορφή του δίσκου.
Όνομα: Macintosh HD
Μορφή: APFS
Ανάλογα με το τι βλέπετε, επιλέξτε το κουμπί Διαγραφή ή Διαγραφή ομάδας τόμου.
Εάν σας ζητηθεί, πρέπει να δώσετε το Apple ID σας.
Κάντε κλικ στην επιλογή Διαγραφή Mac και επανεκκίνηση.
Τώρα, περιμένετε να γίνει επανεκκίνηση του Mac και, στη συνέχεια, ακολουθήστε τις οδηγίες στην οθόνη. Μετά από αυτό, συνδεθείτε σε ένα δίκτυο Wi-Fi → επιλέξτε Exit to Recovery Utilities. Τώρα, εάν θέλετε να επανεγκαταστήσετε το macOS, μπορείτε να ακολουθήσετε τα βήματα που απεικονίζονται παρακάτω.
Πώς να επαναφέρετε το Mac από το αντίγραφο ασφαλείας
Ακολουθώντας τα βήματα που περιγράφονται παραπάνω, μπορείτε να ξεκινήσετε γρήγορα το Mac σας από την αρχή. Αλλά αυτό μπορεί να σας κάνει να αναρωτηθείτε – πώς μπορώ να ανακτήσω τα δεδομένα μου;
Λοιπόν, μην ανησυχείτε, καθώς ο λεπτομερής οδηγός μας για την επαναφορά του Mac από το αντίγραφο ασφαλείας είναι στη διάθεσή σας.
Λοιπόν, προχωρήστε και δώστε στο Mac σας μια νέα αρχή.
Τελειώνοντας!
Ελπίζω τώρα να ξέρετε πώς να επαναφέρετε εργοστασιακά το Mac σας. Είμαι ευγνώμων που η Apple έχει επιτέλους ένα μόνο εργαλείο Erase Assistant με το macOS Sonoma, το οποίο απλοποιεί λίγο τη διαδικασία.
Εάν έχετε κάποια ερωτήματα σχετικά με την επαναφορά του Mac σας, μοιραστείτε τα στην παρακάτω ενότητα σχολίων. Θα ήθελα να σας βοηθήσω.