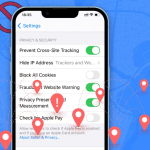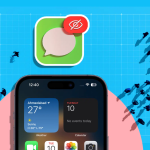Υπάρχουν μερικές διαφορετικές περιπτώσεις στις οποίες μπορεί να θέλετε να επαναφέρετε τις εργοστασιακές ρυθμίσεις του iPhone ή του iPad σας. Για παράδειγμα, εάν πολλές εφαρμογές διακόπτουν επανειλημμένα, εάν η συσκευή σας λειτουργεί αργά ή εάν το iPhone σας συμπεριφέρεται ακανόνιστα και δεν μπορείτε να βρείτε τον λόγο ή τη λύση.
Η επαναφορά εργοστασιακών ρυθμίσεων εξαλείφει τη συσκευή σας και μπορεί να διορθώσει συγκεκριμένα προβλήματα που μπορεί να βλάψουν την απόδοσή της. Αυτό ισχύει για όλα τα iPhone, από τις πιο πρόσφατες σειρές iPhone 15 και iPhone 14 έως το iPhone 6s.
Ωστόσο, θα πρέπει να θεωρείται ως έσχατη λύση και πρέπει να γίνεται μόνο αφού οι πιο απλές λύσεις, όπως η επανεκκίνηση ή η αναγκαστική επανεκκίνηση της συσκευής σας, δεν έχουν επιδιορθώσει τα προβλήματα που αντιμετωπίζετε.
Τι συμβαίνει όταν επαναφέρετε εργοστασιακά το iPhone σας;
Όπως υποδηλώνει ο όρος «επαναφορά εργοστασιακών ρυθμίσεων», αυτή η επιλογή επαναφέρει το λογισμικό στη συσκευή σας όπως ήταν όταν έφυγε από το εργοστάσιο. Αυτό σημαίνει ότι όλες οι ρυθμίσεις επανέρχονται στην προεπιλογή και όλα τα δεδομένα σας, όπως εφαρμογές που έχετε λάβει, φωτογραφίες, μουσική, έγγραφα και άλλα αρχεία, διαγράφονται. Μετά από επαναφορά εργοστασιακών ρυθμίσεων του iPhone ή του iPad σας, μπορείτε πρακτικά να ρυθμίσετε τη συσκευή σας από την αρχή «σαν καινούργια».
Η επαναφορά εργοστασιακών ρυθμίσεων διαγράφει τα πάντα;
Αυτό εξαρτάται από το τι ακριβώς κάνετε επαναφορά. Είτε θέλετε να επαναφέρετε τις εργοστασιακές ρυθμίσεις ενός iPhone 15, iPhone 15 Plus, iPhone 15 Pro, iPhone 15 Pro Max, iPhone 14 σειράς ή οποιουδήποτε από τους προκατόχους του, υπάρχουν έξι διαφορετικές επιλογές. Ας ρίξουμε μια σύντομη ματιά σε καθένα από αυτά.
Όταν μεταβείτε στις Ρυθμίσεις → Γενικά → Μεταφορά ή Επαναφορά iPhone, θα βρείτε τις ακόλουθες επιλογές:
Επαναφορά όλων των ρυθμίσεων: Αυτό θα επαναφέρει τη διάταξη της αρχικής οθόνης, τις ρυθμίσεις τοποθεσίας, τις ρυθμίσεις δικτύου, τις ρυθμίσεις απορρήτου, το λεξικό πληκτρολογίου και τις κάρτες σας Apple Pay στις προεπιλογές. Εάν κάνετε αυτήν την επιλογή, δεν θα διαγραφούν Αρχεία και πολυμέσα.
Επαναφορά ρυθμίσεων δικτύου: Διαγράφει όλες τις ρυθμίσεις δικτύου σας, όπως τα διαπιστευτήρια σύνδεσης WiFi και τα δίκτυα στα οποία συνδέεται αυτόματα το τηλέφωνό σας. Επιπλέον, τα μη αξιόπιστα πιστοποιητικά ιστότοπου επαναφέρονται σε μη αξιόπιστα και το όνομα της συσκευής σας επαναφέρεται σε “iPhone”
Επαναφορά λεξικού πληκτρολογίου: Η ενεργοποίηση αυτής της επιλογής θα διαγράψει όλες τις λέξεις που ενδέχεται να έχετε προσθέσει στο προεπιλεγμένο λεξικό πληκτρολογίου στο iPhone σας
Επαναφορά διάταξης αρχικής οθόνης: Αυτό θα εξαλείψει την προσαρμοσμένη διάταξη ή τους φακέλους εφαρμογών σας στην Αρχική οθόνη. Όλες οι στοκ εφαρμογές iOS θα επιστρέψουν στις προεπιλεγμένες θέσεις τους και η Αρχική οθόνη θα μοιάζει όπως όταν ρυθμίσατε για πρώτη φορά το iPhone σας. Τα δεδομένα σας θα είναι ασφαλή.
Επαναφορά τοποθεσίας και απορρήτου: Όπως υποδηλώνει το όνομα, αυτή η επιλογή επαναφέρει τις υπηρεσίες τοποθεσίας και τις ρυθμίσεις απορρήτου του iPhone σας στις προεπιλογές τους.
Διαγραφή όλων των eSIM: Αυτή η επιλογή είναι διαθέσιμη μόνο όταν έχετε eSIM στο iPhone σας. Όπως υποδηλώνει το όνομα, θα αφαιρέσει όλες τις eSIM που έχετε αποθηκεύσει στο iPhone σας.
Διαγραφή όλου του περιεχομένου και των ρυθμίσεων: Αυτή η επιλογή αναφέρεται συνήθως όταν μιλάμε για επαναφορά εργοστασιακών ρυθμίσεων. Καταργεί πλήρως όλο το περιεχόμενο και τις ρυθμίσεις σας, επαναφέροντας το iPhone σας όπως ήταν όταν το αγοράσατε για πρώτη φορά
Έτσι, μόνο η επιλογή Διαγραφή όλου του περιεχομένου και των ρυθμίσεων θα διαγράψει όλα τα δεδομένα από τη συσκευή σας εκτός από τις προεπιλεγμένες εφαρμογές και ρυθμίσεις.
Ετοιμάστε τη συσκευή σας για επαναφορά εργοστασιακών ρυθμίσεων
Πριν ξεκινήσετε την επαναφορά του iPhone ή του iPad σας, θα πρέπει να απενεργοποιήσετε την Εύρεση στη συσκευή σας. Ακολουθήστε αυτά τα βήματα για να απενεργοποιήσετε το Find My σε iPhone και iPad:
Ανοίξτε τις Ρυθμίσεις στο iPhone ή το iPad σας.
Πατήστε Apple ID (το όνομά σας) → Επιλέξτε Find My → Find My iPhone.
Απενεργοποίηση Εύρεση του iPhone μου → Εισαγάγετε τον κωδικό πρόσβασης Apple ID σας → Πατήστε Απενεργοποίηση.
Μόλις απενεργοποιηθεί, το iPhone ή το iPad σας είναι έτοιμο για επαναφορά!
Πώς να επαναφέρετε εργοστασιακά το iPhone ή το iPad (συμπεριλαμβανομένου του iPhone 15 της σειράς)
Υπάρχουν τέσσερις τρόποι για να επαναφέρετε το iPhone ή το iPad σας. Ας δούμε πρώτα το πιο εύκολο και βολικό.
Μεταβείτε στις Ρυθμίσεις → Γενικά.
Επιλέξτε Μεταφορά ή Επαναφορά iPhone.
Επιλέξτε Διαγραφή όλου του περιεχομένου και των ρυθμίσεων.
Προαιρετικά, θα σας ζητηθεί να δημιουργήσετε αντίγραφα ασφαλείας της συσκευής σας.
Πατήστε Συνέχεια → Διαγραφή iPhone → Εισαγάγετε τον κωδικό πρόσβασης iPhone. Στη συνέχεια, μπορείτε να ακολουθήσετε τις οδηγίες που εμφανίζονται στην οθόνη μόλις ολοκληρωθεί η αυτόματη δημιουργία αντιγράφων ασφαλείας iCloud.
Πώς να επαναφέρετε εργοστασιακά το iPhone ή το iPad χρησιμοποιώντας το iCloud
Σε κάθε περίπτωση, εάν το iPhone ή το iPad σας χαθεί ή κλαπεί, εξακολουθείτε να έχετε την επιλογή να τα σκουπίσετε εξ αποστάσεως χρησιμοποιώντας τον επίσημο ιστότοπο iCloud της Apple.
ΣΗΜΕΙΩΣΗ: Αυτή η διαδικασία θα κλειδώσει το iPhone σας. Θα πρέπει να εισαγάγετε το Apple ID και τον κωδικό πρόσβασής σας για να ξεκλειδώσετε ξανά το iPhone σας.
Δείτε πώς μπορείτε να επαναφέρετε εργοστασιακά το iPhone ή το iPad σας χρησιμοποιώντας το iCloud:
Επισκεφτείτε το iCloud.com και μεταβείτε στο Find My.
Κάντε κλικ στην επιλογή Είσοδος και συνδεθείτε με το Apple ID σας που σχετίζεται με το iPhone ή το iPad σας.
Κάντε κλικ στο κουμπί Ανάπτυξη δίπλα στην επιλογή Όλες οι συσκευές.
Επιλέξτε το iPhone ή το iPad σας από τη λίστα.
Κάντε κλικ στην επιλογή Διαγραφή αυτής της συσκευής.
Ακολουθήστε τις υποδείξεις που εμφανίζονται στην οθόνη και διαβάστε όλες τις προειδοποιήσεις προτού προχωρήσετε στην απομακρυσμένη διαγραφή του iPhone ή του iPad σας. Μόλις επιβεβαιώσετε, η απομακρυσμένη διαγραφή θα ξεκινήσει μόλις συνδεθεί στο διαδίκτυο η επιλεγμένη συσκευή σας.
Μόλις ολοκληρωθεί η διαδικασία, θα λάβετε ένα email στο καταχωρημένο Apple ID σας.
Επαναφέρετε το iPhone ή το iPad σας χρησιμοποιώντας Mac ή υπολογιστή
Μπορείτε επίσης να επαναφέρετε το iPhone ή το iPad σας χρησιμοποιώντας το Finder σε Mac. Εάν χρησιμοποιείτε μια παλαιότερη έκδοση του macOS ή έχετε πρόσβαση σε υπολογιστή με Windows, πρέπει να εκκινήσετε την εφαρμογή iTunes.
Επαναφορά εργοστασιακών ρυθμίσεων iPhone/iPad χρησιμοποιώντας το Finder
Συνδέστε το iPhone ή το iPad σας στο Mac σας χρησιμοποιώντας ένα καλώδιο.
Ανοίξτε το Finder στο Mac σας.
Επιλέξτε Trust όταν σας ζητηθεί σε Mac και iPhone και εισαγάγετε τον κωδικό πρόσβασης του iPad ή του iPhone σας.
Επιλέξτε το όνομα της συσκευής σας από την πλαϊνή γραμμή.
Κάντε κλικ στην Επαναφορά iPhone/iPad στο Mac σας. Πατήστε Δημιουργία αντιγράφων ασφαλείας εάν δεν το έχετε κάνει ή επιλέξτε Μη δημιουργία αντιγράφων ασφαλείας εάν έχετε ήδη δημιουργήσει αντίγραφα ασφαλείας για το iPhone/iPad σας.
Επιλέξτε ξανά Επαναφορά όταν εμφανιστεί το μήνυμα επιβεβαίωσης.
Το Finder θα ξεκινήσει να διαγράφει τη συσκευή σας και να εγκαθιστά το πιο πρόσφατο iOS ή iPadOS σε αυτήν. Μόλις τελειώσετε, η συσκευή σας θα επανεκκινηθεί και μπορείτε να προχωρήσετε στη διαδικασία εγκατάστασης.
Επαναφορά εργοστασιακών ρυθμίσεων iPhone/iPad χρησιμοποιώντας το iTunes
Εκκινήστε το iTunes.
Συνδέστε το iPhone ή το iPad σας στον υπολογιστή σας με ένα καλώδιο lightning/USB
Κάντε κλικ στο κουμπί της μικρής συσκευής επάνω αριστερά.
Στον αριστερό πίνακα, κάντε κλικ στην Περίληψη.
Τώρα, κάντε κλικ στο Restore.
Επιβεβαιώστε την επαναφορά της συσκευής
Η συσκευή σας θα διαγραφεί και θα επαναφερθεί στις εργοστασιακές ρυθμίσεις. Μόλις ολοκληρωθεί η διαδικασία, θα γίνει επανεκκίνηση και, στη συνέχεια, μπορείτε να τη ρυθμίσετε ξανά από την αρχή
Πώς να επαναφέρετε εργοστασιακά το iPhone ή το iPad χρησιμοποιώντας τη λειτουργία ανάκτησης
Μπορείτε επίσης να χρησιμοποιήσετε τη λειτουργία ανάκτησης για να επαναφέρετε τη συσκευή σας. Αυτό είναι συνήθως απαραίτητο όταν:
Το iPhone ή το iPad είναι κολλημένο στο λογότυπο της Apple για αρκετά λεπτά
Ο υπολογιστής δεν αναγνωρίζει τη συσκευή σας όταν τη συνδέετε
Ο υπολογιστής λέει ότι η συσκευή σας βρίσκεται σε λειτουργία ανάκτησης όταν τη συνδέετε
Για να διαγράψετε το iPhone ή το iPad σας χρησιμοποιώντας τη λειτουργία ανάκτησης, ακολουθήστε τα εξής βήματα:
Συνδέστε τη συσκευή σας σε έναν υπολογιστή και βάλτε την σε λειτουργία ανάκτησης. Η διαδικασία για αυτό ποικίλλει ανάλογα με το μοντέλο που έχετε
Μόλις ο υπολογιστής σας εντοπίσει τη συσκευή σας, θα εμφανιστεί ένα μήνυμα Επαναφορά ή Ενημέρωση
Επιλέξτε Επαναφορά και ακολουθήστε τις οδηγίες που εμφανίζονται στην οθόνη
Αυτό θα διαγράψει τα δεδομένα του iPhone ή του iPad σας και θα πραγματοποιήσει λήψη της πιο πρόσφατης έκδοσης του iOS ή του iPadOS που υποστηρίζεται από τη συσκευή σας
Μόλις ολοκληρωθεί η διαδικασία, θα δείτε μια ειδοποίηση στην οθόνη και η συσκευή σας θα επανεκκινήσει
Τι να κάνετε μετά την επαναφορά της συσκευής σας iOS;
Μόλις επαναφέρετε τις εργοστασιακές ρυθμίσεις του iPhone ή του iPad σας, όλα τα δεδομένα σας θα έχουν διαγραφεί και η συσκευή σας θα είναι «σαν καινούργια». Ορίστε λοιπόν τι μπορείτε να κάνετε στη συνέχεια:
Ρυθμίστε το ως νέο
Μετά από μια διαδικασία επαναφοράς εργοστασιακών ρυθμίσεων, η συσκευή σας θα εμφανίσει την αρχική οθόνη ρύθμισης. Ακολουθήστε τις οδηγίες στην οθόνη για να το ρυθμίσετε από την αρχή. Εναλλακτικά, μπορείτε να επιλέξετε να επαναφέρετε τη συσκευή σας iOS από το iCloud backup.