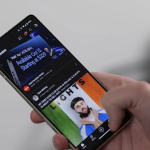Καθώς τα smartphone συνεχίζουν να μεγαλώνουν σε μέγεθος, είτε όσον αφορά τις διαστάσεις είτε τα μικρότερα πλαίσια οθόνης, η χρήση της λειτουργίας διαίρεσης οθόνης διευκολύνει τη διαχείρισή τους. Η διαδικασία διαίρεσης οθόνης έχει τροποποιηθεί ελαφρώς στο Android 13, αλλά θα σας δείξουμε πώς να κυριαρχήσετε αυτήν την επιπλέον λειτουργία.
Αυτή η δυνατότητα εισήχθη για πρώτη φορά σε παλαιότερες εκδόσεις του Android και τότε, η μέθοδος ήταν σχετικά απλή χάρη στη μέθοδο πλοήγησης με τρία κουμπιά. Καθώς οι OEM και το Android έχουν περάσει από τα κουμπιά επί της οθόνης σε χειρονομίες ελεύθερης μορφής, υπήρξαν αρκετές βασικές αλλαγές που – ενοχλητικά – κάνουν την είσοδο σε split-screen κατά την εκτέλεση Android 11 έως Android 13 λίγο πιο δύσκολη.
Το Android Nougat σάς επέτρεψε να εισάγετε απλώς την πρόσφατη εναλλαγή εφαρμογών σας και να μεταφέρετε και να αποθέσετε τις εφαρμογές στο επάνω και στο κάτω μέρος της οθόνης σας για να εκτελούνται ταυτόχρονα. Από το Android Pie, η πρόσφατη εναλλαγή εφαρμογών χρησιμοποιεί πλέον σάρωση για να απορρίψει ή να κλείσει τυχόν εφαρμογές που εκτελούνται — κάτι που είναι ένας σημαντικός λόγος για τον οποίο αυτή η μέθοδος διαχωρισμού οθόνης άλλαξε από το Pie έως το Android 13.
Όσοι έχουν μικρότερες οθόνες μπορεί να μην το βρουν ιδιαίτερα χρήσιμο. καλό, μπορεί να μην χρησιμοποιήσετε καθόλου τη δυνατότητα. Τούτου λεχθέντος, ένα χαρακτηριστικό παράδειγμα όταν οι εφαρμογές διαχωρισμένης οθόνης είναι χρήσιμες είναι εάν θέλετε να παρακολουθήσετε ένα βίντεο και να περιηγηθείτε στον Ιστό ταυτόχρονα. Η λειτουργία διαίρεσης οθόνης στο Android είναι πραγματικά ένας πολύ καλός τρόπος για να κάνετε σωστά πολλαπλές εργασίες στο smartphone σας, ειδικά αν έχετε ένα μεγάλο τηλέφωνο όπως το Galaxy S22 Ultra ή ακόμα και το Pixel 7 Pro.
Πώς να εισαγάγετε τη διαίρεση οθόνης στο Android 13
1. Εκκινήστε την πρώτη εφαρμογή που θέλετε να χρησιμοποιήσετε σε πολλαπλές εργασίες διαίρεσης οθόνης — αυτό δεν είναι απαραίτητο εάν ανοίξατε πρόσφατα την εφαρμογή που θέλετε να χρησιμοποιήσετε.
2. Τώρα μπείτε στην οθόνη πρόσφατων εφαρμογών.
* Σύρετε προς τα πάνω από την αρχική γραμμή στο Android 13 όταν χρησιμοποιείτε χειρονομίες.
* Σύρετε προς τα πάνω από το κουμπί χαπιών εάν χρησιμοποιείτε πλοήγηση με 2 κουμπιά (συχνά απενεργοποιείται στο Android 12+).
* Πατήστε το κουμπί πρόσφατων (τετράγωνο) εάν χρησιμοποιείτε πλοήγηση με 3 κουμπιά.
3. Πλοηγηθείτε στην εφαρμογή που θέλετε να έχετε στο επάνω μέρος της οθόνης σας σε διαίρεση οθόνης.
4. Πατήστε το μενού κεμπάπ (τρεις κουκκίδες) στον διακόπτη εφαρμογής Πρόσφατα ή κρατήστε πατημένο το εικονίδιο της εφαρμογής σε ορισμένες συσκευές για να ενεργοποιήσετε το μίνι μενού.
5. Τώρα πατήστε “Split-top” σε τηλέφωνα Pixel ή “Split-screen” σε ορισμένα άλλα τηλέφωνα Android.
6. Στα τηλέφωνα Samsung Galaxy η διαδικασία απλοποιείται περαιτέρω. Πατώντας και κρατώντας πατημένο το εικονίδιο της εφαρμογής στο μενού Πρόσφατα στο One UI 5.0 (Android 13) μπορείτε να τοποθετήσετε σε κάθε πλευρά της οθόνης σας μια ενότητα αναδυόμενου μενού που σας επιτρέπει να επιλέξετε μια δεύτερη εφαρμογή για προβολή διαχωρισμένης οθόνης.
7. Τώρα μπορείτε να επιλέξετε τη δευτερεύουσα εφαρμογή είτε από την πρόσφατη προβολή εφαρμογής είτε να επιλέξετε μια εφαρμογή από την αρχική οθόνη ή το συρτάρι εφαρμογών σας.
8. Η δευτερεύουσα εφαρμογή θα εμφανίζεται τώρα στο κάτω μισό της οθόνης σας.
* Σε οριζόντιο προσανατολισμό, οι εφαρμογές θα διατηρούνται στο αριστερό και στο δεξί μισό της οθόνης σας.
Ωστόσο, αυτό θα λειτουργήσει μόνο κατά την προβολή εφαρμογών σε κατακόρυφο και όχι οριζόντιο προσανατολισμό. Ορισμένες εφαρμογές ενδέχεται επίσης να μην σας επιτρέπουν να τις τοποθετήσετε σε split-screen — όπως το Pokemon Go και πολλά άλλα παιχνίδια. Μπορεί να δείτε μια μαύρη ή κενή οθόνη σε ένα τμήμα της οθόνης σας, εάν μια εφαρμογή δεν υποστηρίζει τη λειτουργία διαχωρισμού οθόνης στο Android 13.
Πώς να βγείτε από τη λειτουργία διαίρεσης οθόνης στο Android 13
Υπάρχουν διάφοροι τρόποι για έξοδο από τη λειτουργία διαίρεσης οθόνης στη συσκευή σας. Αυτό διευκολύνει την επιλογή μεταξύ του κλεισίματος της προβολής διπλής εφαρμογής και ακόμη και σας επιτρέπει να επιστρέψετε γρήγορα χάρη στο μενού της εφαρμογής Πρόσφατες και τη λειτουργικότητα “Ζεύγη εφαρμογών”.
1. Όταν δύο εφαρμογές εκτελούνται δίπλα-δίπλα, απλώς σύρετε τη μαύρη γραμμή που βρίσκεται στη μέση για να καθαρίσετε προς τα κάτω ή προς τα επάνω για να ανοίξετε την αντίστοιχη εφαρμογή σε λειτουργία πλήρους οθόνης.
2. Εναλλακτικά, εάν χρησιμοποιείτε τη μέθοδο πλοήγησης με χειρονομίες, σύρετε το δάχτυλό σας προς τα πάνω για έξοδο στην αρχική οθόνη σας. Ανοίγοντας ξανά το μενού της εφαρμογής “Πρόσφατα” θα διατηρηθούν οι εφαρμογές διαχωρισμένης οθόνης ως “Ζεύγος εφαρμογών” στο οποίο μπορείτε να επιστρέψετε ή να απορρίψετε.
Πώς να αλλάξετε το μέγεθος των εφαρμογών σε προβολή διαχωρισμένης οθόνης
Μπορείτε να αλλάξετε το μέγεθος κάθε τμήματος εφαρμογής διαχωρισμένης οθόνης στο Android Pie απευθείας στο Android 12, αλλά το Android 13 κάνει τα πράγματα ένα βήμα παραπέρα, καθώς μπορείτε να πατήσετε δύο φορές τη διαχωριστική γραμμή ή τη γραμμή και αυτό θα αλλάξει τη θέση οποιωνδήποτε εφαρμογών έχετε αυτήν τη στιγμή Άνοιξε. Δείτε πώς να το κάνετε:
1. Με δύο εφαρμογές ανοιχτές σε προβολή διαχωρισμένης οθόνης, πατήστε παρατεταμένα τη μαύρη γραμμή που χωρίζει και τις δύο περιπτώσεις εφαρμογών. Σύρετε προς τα πάνω ή προς τα κάτω για να αλλάξετε το μέγεθος που ταιριάζει στις προτιμήσεις σας.
2. Σύροντας τη διαχωριστική γραμμή στο κάτω μέρος της οθόνης σας θα ανοίξει η επάνω εφαρμογή σε πλήρη οθόνη. Αντίθετα, σύροντας προς τα πάνω στην άκρη της οθόνης σας θα ανοίξει η κάτω εφαρμογή.
* Αυτή η μέθοδος λειτουργεί όταν βρίσκεται σε λειτουργία οριζόντιας διαίρεσης οθόνης, αλλά μπορεί να διαφέρει στη συγκεκριμένη συσκευή Android 13.
3. Για να αλλάξετε τις θέσεις κάθε εφαρμογής, πατήστε δύο φορές τη διαχωριστική γραμμή και στις περισσότερες περιπτώσεις μια ομαλή μετάβαση θα μετακινήσει την εφαρμογή. Στα τηλέφωνα Samsung, μπορεί να δείτε ένα εικονίδιο με δύο βέλη μετά από διπλό πάτημα, το οποίο μπορείτε να πατήσετε για γρήγορη εναλλαγή θέσεων.
* Μπορείτε επίσης να «αποθηκεύσετε» τα αγαπημένα σας ζεύγη εφαρμογών πατώντας το εικονίδιο «αστέρι» για γρήγορη εκκίνηση δύο από τις αγαπημένες σας εφαρμογές σε λειτουργία διαχωρισμού οθόνης σε συσκευές Galaxy.