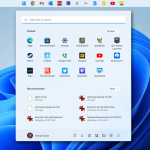Η σκοτεινή λειτουργία (Dark Mode) στα Windows 11 είναι μια δημοφιλής επιλογή που όχι μόνο μειώνει την καταπόνηση των ματιών σε περιβάλλοντα με χαμηλό φωτισμό, αλλά προσφέρει και μια πιο κομψή εμφάνιση στο σύστημα. Επιπλέον, μπορεί να βοηθήσει στη μείωση της κατανάλωσης ενέργειας στις συσκευές με οθόνες OLED. Ακολουθήστε αυτά τα βήματα για να ενεργοποιήσετε και να προσαρμόσετε τη σκοτεινή λειτουργία στο σύστημά σας.
Πώς να ενεργοποιήσετε τη σκοτεινή λειτουργία
- Πατήστε Win + I για να ανοίξετε τις Ρυθμίσεις.
- Επιλέξτε Εξατομίκευση από το μενού αριστερά και, στη συνέχεια, κάντε κλικ στο Χρώματα.
- Στην ενότητα Επιλέξτε τη λειτουργία σας, επιλέξτε Σκούρα από το αναπτυσσόμενο μενού.
- Με την επιλογή αυτή, το σύστημα, οι εφαρμογές και τα παράθυρα θα προσαρμοστούν στη σκοτεινή λειτουργία.
Προσαρμογή της σκοτεινής λειτουργίας
Αφού ενεργοποιήσετε τη σκοτεινή λειτουργία, μπορείτε να την προσαρμόσετε για να ταιριάζει στις ανάγκες και το στυλ σας:
- Ρύθμιση προσαρμοσμένων χρωμάτων:
- Κάτω από την ενότητα Χρώματα, μπορείτε να ενεργοποιήσετε την επιλογή Εφέ διαφάνειας για να προσθέσετε διακριτικά εφέ στις εφαρμογές και τη γραμμή εργασιών.
- Μπορείτε επίσης να επιλέξετε ένα προσαρμοσμένο χρώμα θέματος που να ταιριάζει με τη σκοτεινή λειτουργία.
- Προσαρμογή των εφαρμογών:
- Αν θέλετε μόνο οι εφαρμογές να είναι σκοτεινές (και όχι το σύστημα), επιλέξτε την επιλογή Σκούρα για εφαρμογές και Ανοιχτή για το σύστημα από τις επιλογές λειτουργίας.
- Σκοτεινή λειτουργία για το Microsoft Office:
- Ανοίξτε οποιαδήποτε εφαρμογή του Office (π.χ., Word).
- Μεταβείτε στις Επιλογές > Γενικά > Θέμα του Office και επιλέξτε Μαύρο ή Σκούρο Γκρι.
Χρονοπρογραμματισμός της σκοτεινής λειτουργίας
Αν θέλετε η σκοτεινή λειτουργία να ενεργοποιείται αυτόματα τη νύχτα, μπορείτε να εγκαταστήσετε μια εφαρμογή τρίτων, όπως το Auto Dark Mode, που επιτρέπει τη ρύθμιση χρονοδιαγραμμάτων.
Με τη σκοτεινή λειτουργία, όχι μόνο θα έχετε μια πιο ξεκούραστη εμπειρία χρήσης, αλλά θα δώσετε και μια μοντέρνα εμφάνιση στα Windows 11 σας!