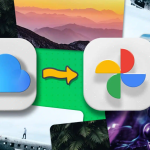Την επόμενη φορά που το τηλεχειριστήριο της Apple TV σας δεν λειτουργεί ή δεν θα θέλετε να σηκωθείτε από τον καναπέ για να το αναζητήσετε, μην αγχώνεστε! Αν και η Apple διέκοψε την εφαρμογή Remote TV με την ενημέρωση iOS 14, επιτρέπει στους χρήστες να ελέγχουν το Apple TV με iPhone ή iPad ως τηλεχειριστήριο! Αυτό είναι πολύ εύκολο να γίνει μέσω του Κέντρου Ελέγχου. Απλώς ακολουθήστε τα παρακάτω βήματα για να μάθετε πώς να ρυθμίζετε, να έχετε πρόσβαση στο τηλεχειριστήριο και να ελέγχετε την τηλεόρασή σας.
Σημείωση: Το τηλεχειριστήριο Apple TV στο Κέντρο Ελέγχου λειτουργεί με Apple TV 4K και Apple TV HD.
Πώς να ρυθμίσετε το τηλεχειριστήριο της Apple TV στο Κέντρο Ελέγχου στο iPhone
Εάν έχετε ενημερώσει στο πιο πρόσφατο iOS, η απομακρυσμένη λειτουργία προστίθεται αυτόματα στο Κέντρο Ελέγχου όταν κάνετε ενημέρωση σε iOS 12 ή νεότερη έκδοση.
Ωστόσο, εάν δεν το έχετε κάνει αυτό ή χρησιμοποιείτε μια παλαιότερη έκδοση του iOS, μπορείτε να προσθέσετε μη αυτόματα το Apple TV Remote στο Κέντρο Ελέγχου ακολουθώντας τα παρακάτω βήματα:
1. Μεταβείτε στις Ρυθμίσεις iPhone → Κέντρο ελέγχου.
2. Κάντε κύλιση προς τα κάτω και πατήστε το πράσινο σύμβολο «+» δίπλα στο Apple TV Remote. Θα μετακινηθεί στη λίστα επιλογών που περιλαμβάνονται στο Κέντρο Ελέγχου.
3. Για να ανοίξετε το Apple TV Remote στο Control Center,
* Σε iPhone X και νεότερες εκδόσεις ή iPad με iOS 12 και μεταγενέστερες εκδόσεις, σύρετε το δάχτυλό σας προς τα κάτω από την επάνω δεξιά γωνία της οθόνης.
* Σε iPhone 8 και παλαιότερα, σύρετε το δάχτυλό σας προς τα πάνω από το κάτω μέρος της οθόνης σας.
4. Πατήστε το εικονίδιο Remote και, στη συνέχεια, επιλέξτε το Apple TV σας. Εάν σας ζητηθεί, εισαγάγετε τον τετραψήφιο κωδικό που εμφανίζεται στο Apple TV σας.
Εάν αντιμετωπίζετε προβλήματα με τη ρύθμιση του Apple TV Remote στη συσκευή σας iOS, δοκιμάστε τα εξής:
Βεβαιωθείτε ότι το Apple TV σας είναι ενεργοποιημένο και συνδεδεμένο στην τηλεόραση και στο δίκτυο Wi-Fi.
Βεβαιωθείτε ότι το iPhone ή το iPad και το Apple TV σας βρίσκονται στο ίδιο δίκτυο Wi-Fi.
Για να ελέγξετε το iPhone, μεταβείτε στις Ρυθμίσεις → Wi-Fi.
Για να ελέγξετε το Apple TV, μεταβείτε στις Ρυθμίσεις → Δίκτυο.
Δοκιμάστε να επανεκκινήσετε και τις δύο συσκευές – Apple TV και συσκευή iOS. Εάν χάσατε το τηλεχειριστήριο της Apple TV, θα μπορούσατε να επανεκκινήσετε αποσυνδέοντάς το από την πρίζα και στη συνέχεια συνδέοντάς το ξανά.
Πώς να χρησιμοποιήσετε το iPhone σας ως τηλεχειριστήριο Apple TV
Πλοηγηθείτε και επιλέξτε εφαρμογές, περιεχόμενο και λίστες
Στην περιοχή αφής στο τηλεχειριστήριο της συσκευής σας iOS, σύρετε προς τα αριστερά, δεξιά, επάνω ή κάτω για να πλοηγηθείτε στις εφαρμογές και το περιεχόμενο στο Apple TV σας. Θα δείτε κάθε επισημασμένη εφαρμογή ή περιεχόμενο ελαφρώς να επεκτείνεται στην οθόνη.
Για πλοήγηση σε λίστες, μπορείτε να σύρετε το δάχτυλό σας προς τα πάνω ή προς τα κάτω μερικές φορές στην περιοχή αφής για γρήγορη κύλιση.
Εάν υπάρχει ένα ευρετήριο δίπλα στη λίστα, σύρετε προς τα δεξιά και, στη συνέχεια, επισημάνετε ένα γράμμα για να μεταβείτε μπροστά.
Για να επιλέξετε ένα στοιχείο, πρώτα σύρετε για να το επισημάνετε και μετά πατήστε στην περιοχή Αφή.
Προβολή πρόσθετων επιλογών μενού
Επισημάνετε ένα στοιχείο και, στη συνέχεια, αγγίξτε παρατεταμένα την περιοχή αφής στο τηλεχειριστήριο για να δείτε περισσότερες επιλογές σε ένα αναδυόμενο μενού.
Σημείωση: Δεν θα έχουν όλα τα στοιχεία διαθέσιμες πρόσθετες επιλογές.
Χρησιμοποιήστε το πληκτρολόγιο
Όταν βλέπετε ένα πληκτρολόγιο οθόνης στο Apple TV, θα βλέπετε επίσης ένα στο τηλεχειριστήριο στη συσκευή σας iOS ή iPadOS.
Μπορείτε να πληκτρολογήσετε σε αυτό για να το δείτε να αντικατοπτρίζεται στην οθόνη της Apple TV σας.
Ρυθμίστε την ένταση
Με ορισμένους υποστηριζόμενους δέκτες ήχου-βίντεο, μπορείτε να πατήσετε τα κουμπιά έντασης ήχου στη συσκευή σας iOS ή iPadOS για να ελέγξετε την ένταση του ήχου που βλέπετε μέσω της Apple TV.
Επιστρέψτε στην προηγούμενη οθόνη ή στην αρχική οθόνη
Προηγούμενη οθόνη – Για να επιστρέψετε στην προηγούμενη οθόνη, πατήστε το κουμπί Μενού στο τηλεχειριστήριο της Apple TV στο iPhone ή το iPad σας.
Αρχική οθόνη – Για να επιστρέψετε στην αρχική οθόνη, αγγίξτε παρατεταμένα το κουμπί Μενού.
Εφαρμογή Apple TV – Για να επιστρέψετε στην εφαρμογή Apple TV, πατήστε το κουμπί Αρχική σελίδα μία φορά για να μεταβείτε στο Επόμενο στην εφαρμογή Apple TV.
Προβολή ανοιχτών εφαρμογών
Δείτε τις ανοιχτές εφαρμογές σας πατώντας δύο φορές το κουμπί Αρχική σελίδα στο τηλεχειριστήριο Apple TV στη συσκευή σας iOS ή iPadOS.
Ανοίξτε το Κέντρο Ελέγχου tvOS
Αγγίξτε παρατεταμένα το κουμπί Home στο τηλεχειριστήριο Apple TV στη συσκευή σας iOS ή iPadOS.
Ενεργοποιήστε το Siri
Εκκινήστε το Siri αγγίζοντας παρατεταμένα το εικονίδιο του μικροφώνου στο τηλεχειριστήριο της Apple TV στο iPhone ή το iPad σας.
Επανεκκινήστε ή κλείστε την τηλεόραση
Όπως ένα φυσικό τηλεχειριστήριο, μπορείτε να χρησιμοποιήσετε το τηλεχειριστήριο του Κέντρου Ελέγχου στο iPhone ή το iPad σας για να τερματίσετε ή να επανεκκινήσετε το Apple TV σας.
Για να τερματίσετε τη λειτουργία, πατήστε παρατεταμένα το κουμπί Home μέχρι να εμφανιστεί ένα μενού στην οθόνη του Apple TV. Επιλέξτε Sleep και πατήστε για να τερματίσετε την τηλεόραση.
Για να επανεκκινήσετε αναγκαστικά το Apple TV σας όταν κολλάει ή παγώνει:
1. Πατήστε παρατεταμένα και τα δύο κουμπιά Μενού και Αρχική σελίδα στο τηλεχειριστήριο στο iPhone ή το iPad σας.
2. Κρατήστε πατημένα τα κουμπιά μέχρι να σκουρύνει η οθόνη της τηλεόρασης.
3. Αφήστε τα κουμπιά όταν αναβοσβήνει η λυχνία στο μπροστινό μέρος της Apple TV.