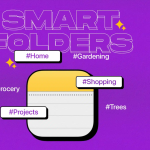Κανονικά, οι προδιαγραφές και οι λεπτομέρειες έκδοσης του Mac παρέχονται όταν το αγοράζετε. Το κουτί ή η απόδειξη που λαμβάνετε μέσω της αγοράς Mac σας έχει όλες τις κρίσιμες πληροφορίες. Ωστόσο, εάν έχετε χάσει ή έχετε τοποθετήσει λάθος τις πληροφορίες, υπάρχει ακόμα τρόπος να γνωρίζετε τις προδιαγραφές και την έκδοση του Mac σας. Συνεχίστε να διαβάζετε για να μάθετε.
Μάθετε τον σειριακό αριθμό Mac σας
Το πρώτο βήμα για τον προσδιορισμό των προδιαγραφών του Mac σας είναι να προσδιορίσετε τον σειριακό αριθμό και το όνομα του μοντέλου. Υπάρχουν τέσσερις τρόποι για να καταλάβετε το ίδιο.
1. Ελέγξτε το όνομα μοντέλου και τον σειριακό αριθμό του Mac
Αυτή είναι η ευκολότερη μέθοδος για τον προσδιορισμό του ονόματος μοντέλου και του σειριακού αριθμού του Mac σας. Απλώς γυρίστε τον υπολογιστή σας και θα βρείτε λεπτομέρειες στα ψιλά γράμματα. Εδώ είναι οι ακριβείς τοποθεσίες:
* MacBook Air ή Pro: Στο πίσω μέρος, κοντά στον μεντεσέ.
* iMac: Πίσω από την οθόνη, στο κάτω μέρος.
* Mac mini και Studio: Στο πίσω μέρος.
2. Βρείτε αριθμούς μοντέλου και σειριακούς αριθμούς στην αρχική συσκευασία Mac
Εάν έχετε το αρχικό κουτί για το Mac σας, μπορείτε να επαληθεύσετε τον αριθμό μοντέλου και εκεί.
3. Επισκεφτείτε τον ιστότοπο της Apple ID
1. Ανοίξτε το appleid.apple.com σε οποιοδήποτε πρόγραμμα περιήγησης.
2. Κάντε κλικ στην επιλογή Είσοδος → εισαγάγετε τα διαπιστευτήριά σας και συνδεθείτε.
3. Κάντε κλικ στο Devices στο αριστερό παράθυρο.
4. Αναζητήστε το Mac σας που αναφέρεται στην ενότητα Συσκευές και κάντε κλικ σε αυτό.
5. Κάτω από το όνομα της συσκευής σας, θα μπορείτε να δείτε το όνομα του μοντέλου και τον σειριακό αριθμό σας.
4. Ελέγξτε τον σειριακό αριθμό στο σύστημα Mac
1. Κάντε κλικ στο λογότυπο της Apple () στη γραμμή μενού.
2. Επιλέξτε Σχετικά με αυτό το Mac.
3. Ο σειριακός αριθμός του Mac σας θα εμφανίζεται δίπλα στον σειριακό αριθμό.
Πώς να βρείτε τον επεξεργαστή και τη μνήμη RAM του Mac
1. Κάντε κλικ στο λογότυπο της Apple () στην επάνω αριστερή γωνία της οθόνης.
2. Επιλέξτε Σχετικά με αυτό το Mac.
3. Μπορείτε να προβάλετε τη μνήμη RAM και τον επεξεργαστή δίπλα στο Chip και στη μνήμη, αντίστοιχα.
Μια αναφορά συστήματος παρέχει μια σύνοψη των λεπτομερών πληροφοριών υλικού και λογισμικού του Mac σας, όπως την έκδοση του λειτουργικού συστήματος, τον κατασκευαστή, τους σειριακούς αριθμούς κ.λπ. Ανάλογα με το macOS σας, μπορείτε να δείτε την Αναφορά συστήματος ακολουθώντας τις παρακάτω οδηγίες:
Πώς να ελέγξετε την Αναφορά συστήματος σε Mac
Η αναφορά συστήματος περιέχει λεπτομερείς πληροφορίες σχετικά με τις προδιαγραφές υλικού και λογισμικού του Mac σας.
Περιλαμβάνει πληροφορίες σχετικά με τη διεύθυνση Bluetooth, τις θύρες USB, τη διεύθυνση IP και πολλά άλλα. Για να ανοίξετε την Αναφορά συστήματος σε Mac, κάντε τα εξής:
macOS Ventura ή μεταγενέστερη έκδοση:
1. Μεταβείτε στο λογότυπο της Apple () → Επιλέξτε Ρυθμίσεις συστήματος.
2. Επιλέξτε Γενικά → Επιλέξτε Πληροφορίες.
3. Κάντε κύλιση προς τα κάτω και κάντε κλικ στην Αναφορά συστήματος.
macOS Monterey ή παλαιότερο:
1. Επιλέξτε () λογότυπο Apple → επιλέξτε Σχετικά με αυτό το Mac.
2. Κάντε κλικ στην Αναφορά συστήματος.