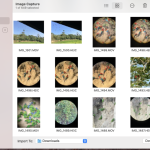Όταν ανοίγετε το Mac σας, πολλές εφαρμογές εκκινούν αυτόματα για να σας προσφέρουν γρήγορη πρόσβαση. Ωστόσο, η υπερβολική εκκίνηση εφαρμογών μπορεί να επιβραδύνει την απόδοση του υπολογιστή σας και να επιβαρύνει το σύστημα. Ευτυχώς, το macOS σας επιτρέπει να ελέγξετε και να διαχειριστείτε τις εφαρμογές που εκκινούν κατά την εκκίνηση, προσφέροντάς σας την δυνατότητα να απενεργοποιήσετε αυτές που δεν χρειάζεστε. Ακολουθήστε τα παρακάτω βήματα για να ελέγξετε ποιες εφαρμογές εκκινούν αυτόματα και πώς να τις τροποποιήσετε.
1. Ελέγξτε τις εφαρμογές εκκίνησης μέσω “Συστήματα Ρυθμίσεων”
- Ανοίξτε τις “Συστήματα Ρυθμίσεων”
Κάντε κλικ στο μενού Apple στην επάνω αριστερή γωνία της οθόνης και επιλέξτε “Συστήματα Ρυθμίσεων” (ή “System Preferences” για παλαιότερες εκδόσεις macOS). - Επιλέξτε “Χρήστες & Ομάδες”
Στο παράθυρο “Συστήματα Ρυθμίσεων”, επιλέξτε την επιλογή “Χρήστες & Ομάδες” (Users & Groups). - Επιλέξτε τον χρήστη σας
Στην αριστερή πλευρά της οθόνης, βεβαιωθείτε ότι ο σωστός χρήστης είναι επιλεγμένος. Αν έχετε πολλούς χρήστες στο Mac σας, επιλέξτε τον λογαριασμό στον οποίο θέλετε να κάνετε τις ρυθμίσεις. - Επιλέξτε την καρτέλα “Στοιχεία Εκκίνησης”
Στη συνέχεια, κάντε κλικ στην καρτέλα “Στοιχεία Εκκίνησης” (Login Items). Εδώ θα δείτε μια λίστα με όλες τις εφαρμογές που εκκινούν αυτόματα κάθε φορά που ανοίγετε το Mac σας.
2. Διαχείριση των εφαρμογών εκκίνησης
- Αφαίρεση εφαρμογών από τη λίστα
Για να αποτρέψετε την αυτόματη εκκίνηση μιας εφαρμογής, επιλέξτε την από τη λίστα και κάντε κλικ στο “-“ (σύμβολο αφαίρεσης) κάτω από τη λίστα των εφαρμογών. Αυτή η εφαρμογή δεν θα ξεκινά αυτόματα την επόμενη φορά που θα ανοίξετε το Mac σας. - Προσθήκη νέων εφαρμογών
Αν θέλετε να προσθέσετε μια εφαρμογή στη λίστα εκκίνησης, κάντε κλικ στο “+” και επιλέξτε την εφαρμογή που θέλετε να προσθέσετε από τον υπολογιστή σας. - Αλλαγή της επιλογής “Απόκρυψη”
Κάθε εφαρμογή στη λίστα μπορεί να έχει την επιλογή “Απόκρυψη” ενεργοποιημένη, πράγμα που σημαίνει ότι η εφαρμογή θα εκκινεί αυτόματα αλλά θα παραμένει κρυμμένη στην επιφάνεια εργασίας σας. Αν θέλετε να την εμφανίζετε κάθε φορά, απενεργοποιήστε την επιλογή “Απόκρυψη”.
3. Χρήση του “Επιθεωρητή Δραστηριότητας” για εφαρμογές εκκίνησης
Για να δείτε ποιες εφαρμογές καταναλώνουν τους περισσότερους πόρους κατά την εκκίνηση, μπορείτε να χρησιμοποιήσετε το Επιθεωρητή Δραστηριότητας (Activity Monitor). Ανοίξτε το και ελέγξτε ποια διαδικασία καταναλώνει μνήμη και επεξεργαστή. Αυτό μπορεί να σας βοηθήσει να εντοπίσετε εφαρμογές που επηρεάζουν την απόδοση του συστήματός σας.
Συμπέρασμα
Η διαχείριση των εφαρμογών που εκκινούν αυτόματα στο Mac σας είναι μια εξαιρετική μέθοδος για να βελτιώσετε την απόδοση του υπολογιστή σας και να αποτρέψετε την περιττή κατανάλωση πόρων. Ακολουθώντας τα παραπάνω βήματα, μπορείτε να ελέγξετε ποια προγράμματα εκκινούν και να προσαρμόσετε τις ρυθμίσεις σύμφωνα με τις ανάγκες σας, εξασφαλίζοντας έναν ταχύτερο και πιο αποδοτικό Mac.