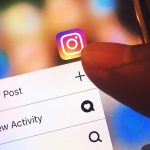Δεν μπορείτε να θυμηθείτε τον κωδικό πρόσβασης της σύνδεσης WiFi στο σπίτι ή το γραφείο σας; Σας καλύψαμε. Σε αυτό το άρθρο, έχουμε ορίσει διάφορες μεθόδους για την προβολή του κωδικού πρόσβασης WiFi από έναν συνδεδεμένο υπολογιστή/φορητό υπολογιστή Windows 11. Αυτές οι μέθοδοι περιλαμβάνουν τη χρήση της εφαρμογής Ρυθμίσεις, του Πίνακα Ελέγχου, της Γραμμής εντολών και του παραθύρου PowerShell. Τσέκαρέ το.
Δείτε τον κωδικό πρόσβασης WiFi στα Windows 11 μέσω της εφαρμογής Ρυθμίσεις
Ένας από τους ευκολότερους τρόπους για να ελέγξετε τον κωδικό πρόσβασης WiFi σε φορητό υπολογιστή ή υπολογιστή με Windows 11 είναι μέσω της εφαρμογής Ρυθμίσεις. Δείτε πώς να το κάνετε.
Βήμα 1: Προχωρήστε και ανοίξτε την εφαρμογή “Ρυθμίσεις”.
Βήμα 2: Τώρα επιλέξτε το μενού «Δίκτυο και Διαδίκτυο».
Βήμα 3: Κάντε κλικ στο «WiFi»
Βήμα 4: Από εδώ, επιλέξτε την ενότητα «Ιδιότητες».
Βήμα 5: Κάντε κύλιση προς τα κάτω και πατήστε το κουμπί “Προβολή” δίπλα στο κείμενο “Προβολή κλειδιού ασφαλείας Wi-Fi”
Βήμα 6: Ο κωδικός πρόσβασης WiFi θα είναι ορατός σε ένα αναδυόμενο παράθυρο. Απλώς σημειώστε το
Τώρα μπορείτε να μοιραστείτε τον κωδικό πρόσβασης με άλλους για να συνδέσετε τις συσκευές τους στο δίκτυό σας WiFi.
Δείτε τον κωδικό πρόσβασης WiFi στα Windows 11 χρησιμοποιώντας τον Πίνακα Ελέγχου
Ο Πίνακας Ελέγχου είναι ένας ακόμη τρόπος προβολής του κωδικού πρόσβασης μιας σύνδεσης WiFi στα Windows 11.
Βήμα 1: Αρχικά, πατήστε τη γραμμή αναζήτησης στην κάτω γραμμή εργασιών και αναζητήστε «Πίνακας Ελέγχου». Στη συνέχεια επιλέξτε «Άνοιγμα»
Βήμα 2: Μόλις ανοίξει το παράθυρο του Πίνακα Ελέγχου, επιλέξτε «Δίκτυο και Διαδίκτυο»
Βήμα 3: Τώρα επιλέξτε «Κέντρο δικτύου και κοινής χρήσης»
Βήμα 4: Κάντε κλικ στο SSID του WiFi στα δεξιά στο οποίο είστε συνδεδεμένοι αυτήν τη στιγμή
Βήμα 5: Προχωρήστε και επιλέξτε “Ιδιότητες ασύρματου δικτύου”
Βήμα 6: Πατήστε στην καρτέλα “Ασφάλεια” και επιλέξτε το κουμπί “Εμφάνιση χαρακτήρων” για να αποκαλύψετε τον κωδικό πρόσβασης
Ελέγξτε τον κωδικό πρόσβασης WiFi στα Windows 11 χρησιμοποιώντας τη γραμμή εντολών
Εάν δεν μπορείτε να προβάλετε τον κωδικό πρόσβασης WiFi στο μηχάνημά σας Windows 11 λόγω ορισμένων άγνωστων περιορισμών χρησιμοποιώντας τις παραπάνω μεθόδους, μπορείτε να το αντιμετωπίσετε μέσω της Γραμμής εντολών.
Βήμα 1: Για να ξεκινήσετε, προχωρήστε και αναζητήστε τη «Γραμμή εντολών» από το κουμπί Έναρξη ή τη γραμμή αναζήτησης που υπάρχει στη γραμμή εργασιών και πατήστε «Άνοιγμα»
Βήμα 2: Με το άνοιγμα του παραθύρου προτροπής, πληκτρολογήστε «netsh wlan show profiles» και πατήστε «Enter»
Βήμα 3: Τώρα επιλέξτε και αντιγράψτε το συγκεκριμένο SSID για το οποίο θέλετε να δείτε τον κωδικό πρόσβασης
Βήμα 4: Εισαγάγετε το κείμενο «netsh wlan show profile name={SSID} key=clear». Επικολλήστε το SSID που αντιγράψατε προηγουμένως στη θέση του «SSID» και αφαιρέστε τις αγκύλες
Βήμα 5: Πατήστε το πλήκτρο «Enter» και ο κωδικός πρόσβασης του WiFi σας θα είναι ορατός στις Ρυθμίσεις ασφαλείας όπως φαίνεται στην παρακάτω εικόνα
Ελέγξτε τον κωδικό πρόσβασης WiFi στα Windows 11 χρησιμοποιώντας το PowerShell
Ακριβώς όπως χρησιμοποιώντας το παράθυρο της γραμμής εντολών, μπορείτε να εισαγάγετε μια συγκεκριμένη σύνταξη για να λάβετε τους κωδικούς πρόσβασης των συνδέσεων WiFi με τις οποίες έχετε συνδεθεί προηγουμένως. Δείτε πώς.
Βήμα 1: Αρχικά, πατήστε τη γραμμή αναζήτησης στην κάτω γραμμή εργασιών και αναζητήστε «PowerShell». Στη συνέχεια επιλέξτε «Άνοιγμα»
Βήμα 2: Αφού ανοίξετε το παράθυρο, πληκτρολογήστε «netsh wlan show profiles» και πατήστε «Enter»
Βήμα 3: Τώρα επιλέξτε και αντιγράψτε το συγκεκριμένο SSID για το οποίο θέλετε να δείτε τον κωδικό πρόσβασης
Βήμα 4: Εισαγάγετε το κείμενο «netsh wlan show profile name={SSID} key=clear». Επικολλήστε το SSID που αντιγράψατε προηγουμένως στη θέση του «SSID» και αφαιρέστε τις αγκύλες
Βήμα 5: Πατήστε το πλήκτρο «Enter» και ο κωδικός πρόσβασης του WiFi σας θα είναι ορατός στις Ρυθμίσεις ασφαλείας