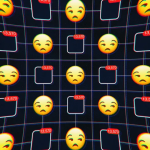Ενώ όλα τα Chromebook της Google αφορούν διαδικτυακές υπηρεσίες, μερικές φορές χρειάζεστε μια καλή παλιομοδίτικη εκτύπωση για να συνοδεύσετε τις ψηφιακές σας περιπέτειες.
Η εκτύπωση από ένα Chromebook έχει γίνει πολύ πιο εύκολη με τα χρόνια, αλλά εξακολουθεί να μην είναι πάντα προφανές πώς να ξεκινήσετε ή ποια μονοπάτια να ακολουθήσετε. Ακολουθήστε αυτόν τον οδηγό και με κάθε τύχη, θα βγάζετε χαρτί από τον υπολογιστή σας που βασίζεται στο cloud σε ελάχιστο χρόνο.
[Σημείωση: δυστυχώς, το σύστημα Cloud Print, το οποίο διευκόλυνε πολύ την εκτύπωση με χρήση οποιασδήποτε συσκευής συνδεδεμένης στο cloud, μεταφέρθηκε στο νεκροταφείο της Google το 2020. Αυτό σημαίνει ότι ορισμένοι παλαιότεροι εκτυπωτές ενδέχεται να μην μπορούν να εκτυπώσουν από ένα Chromebook, περίοδος. Πριν αγοράσετε έναν εκτυπωτή, ειδικά έναν μεταχειρισμένο, βεβαιωθείτε ότι είναι συμβατός με το ChromeOS.
Προσθέστε έναν ασύρματο εκτυπωτή
Εφόσον διαθέτετε έναν αρκετά πρόσφατο εκτυπωτή που μπορεί να συνδεθεί στο διαδίκτυο, θα μπορείτε να τον προσθέσετε απευθείας στο Chromebook σας χωρίς να χρειάζεστε πρόσθετες υπηρεσίες.
Αρχικά, βεβαιωθείτε ότι ο εκτυπωτής είναι ενεργοποιημένος και συνδεδεμένος στο ίδιο δίκτυο Wi-Fi με τον υπολογιστή σας. Η διαδικασία για τη σύνδεση ενός εκτυπωτή σε Wi-Fi διαφέρει από το ένα μοντέλο στο άλλο, αλλά γενικά υπάρχει μια επιλογή “Wi-Fi” ή “internet” κάπου στην οθόνη του εκτυπωτή, είτε ως εικονίδιο στην κύρια οθόνη είτε ως επιλογή στο μενού ρυθμίσεών του. Αυτό θα πρέπει να σας καθοδηγήσει στη διαδικασία.
Έχετε τον εκτυπωτή online και έτοιμο; Δείτε τι πρέπει να κάνετε στη συνέχεια:
Κάντε κλικ στο ρολόι στην κάτω δεξιά γωνία της οθόνης του Chromebook σας. Στη συνέχεια, κάντε κλικ στο εικονίδιο σε σχήμα γραναζιού για να ανοίξετε τις ρυθμίσεις του.
Πληκτρολογήστε print στο πλαίσιο αναζήτησης στο επάνω μέρος του πίνακα ρυθμίσεων και, στη συνέχεια, επιλέξτε Προσθήκη εκτυπωτή από το αναπτυσσόμενο μενού.
Κάντε κλικ στο όνομα του εκτυπωτή σας στη λίστα που εμφανίζεται και κάντε κλικ στο κουμπί Ρύθμιση για να ολοκληρώσετε τη σύζευξη.
Είναι πιθανό ένας παλαιότερος εκτυπωτής να εμφανίζεται στη λίστα αλλά να μην ρυθμίζεται αυτόματα. Δοκιμάστε να προσθέσετε τον κατασκευαστή και το μοντέλο στο αναδυόμενο πλαίσιο που εμφανίζεται. Εάν αυτό δεν λειτουργεί, τότε θα πρέπει να το προσθέσετε χειροκίνητα.
Προσθέστε έναν παλαιότερο ασύρματο εκτυπωτή
Εάν ο εκτυπωτής σας δεν εμφανίζεται στη λίστα (κάτι που μπορεί να συμβεί εάν πρόκειται για παλαιότερη συσκευή), θα χρειαστεί να κάνετε κλικ στο κουμπί Προσθήκη εκτυπωτή.
Δώστε στον εκτυπωτή όποιο όνομα θέλετε.
Πληκτρολογήστε τη διεύθυνση IP του στο πλαίσιο Διεύθυνση. (Συνήθως μπορείτε να βρείτε τη διεύθυνση IP κάπου στο μενού εμφάνισης του εκτυπωτή. Δοκιμάστε να αναζητήσετε στις ρυθμίσεις του μια ενότητα σχετικά με τη διαμόρφωση δικτύου ή ασύρματης σύνδεσης.)
Αφήστε τα άλλα δύο πεδία ως έχουν και κάντε κλικ στο μπλε κουμπί Προσθήκη. Πληκτρολογήστε τον κατασκευαστή του εκτυπωτή σας (π.χ. “HP”) και το μοντέλο (π.χ. “Officejet Pro 8600”) και επιλέξτε τις κατάλληλες επιλογές όπως εμφανίζονται. Κάντε κλικ στο μπλε κουμπί Προσθήκη όταν τελειώσετε.
Συνδέστε έναν εκτυπωτή φυσικά στο Chromebook σας
Εάν χρησιμοποιείτε έναν πολύ παλαιότερο εκτυπωτή που δεν έχει δυνατότητα σύνδεσης στο Διαδίκτυο ή εάν έχει δυνατότητα σύνδεσης στο Διαδίκτυο, αλλά αντιμετωπίζετε προβλήματα με τη μη αυτόματη σύνδεση, όπως περιγράφεται παραπάνω, μην ανησυχείτε. Μπορείτε να συνδέσετε τον εκτυπωτή σας φυσικά σε ένα Chromebook χρησιμοποιώντας ένα καλώδιο USB.
Συνδέστε το καλώδιο στον εκτυπωτή σας και, στη συνέχεια, συνδέστε το άλλο άκρο στο Chromebook σας. (Μπορεί να χρειαστείτε έναν προσαρμογέα, ανάλογα με το είδος του καλωδίου που έχετε και το είδος των θυρών που παρέχει το Chromebook σας.)
Ενδέχεται να λάβετε μια αναδυόμενη ειδοποίηση που σας ζητά να διαμορφώσετε τον εκτυπωτή. Κάντε κλικ στο αναδυόμενο παράθυρο, επιλέξτε Προσθήκη εκτυπωτή και ακολουθήστε τις οδηγίες.
Διαφορετικά, ανοίξτε τις ρυθμίσεις του Chromebook και πληκτρολογήστε “print” στο πλαίσιο αναζήτησης.
Επιλέξτε Εκτύπωση.
Κάντε κλικ στο όνομα του εκτυπωτή σας και κάντε κλικ στο μπλε κουμπί Προσθήκη για να ολοκληρώσετε.
Αυτό είναι! Τώρα απλώς πατήστε Ctrl-P από οποιαδήποτε καρτέλα του προγράμματος περιήγησης ή αναζητήστε την εντολή Εκτύπωση σε οποιαδήποτε εφαρμογή. (Σημείωση: Στο πλαίσιο Εκτύπωση που εμφανίζεται, ενδέχεται να μην δείτε αμέσως το όνομα του εκτυπωτή σας στο πεδίο Προορισμός. Εάν όχι, κάντε κλικ στο πεδίο και εάν εξακολουθείτε να μην βλέπετε τον εκτυπωτή σας, κάντε κλικ στο Δείτε περισσότερα.. Θα πρέπει να δείτε τον εκτυπωτή σας εκεί.) Στη συνέχεια, προετοιμαστείτε να εκτυπώσετε όσο το δυνατόν καλύτερα.