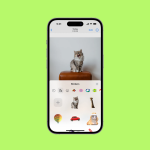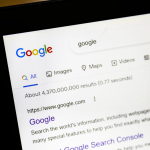Κάθε πρόγραμμα περιήγησης ιστού έχει αυτό που ονομάζεται προσωρινή μνήμη: έναν προσωρινό χώρο αποθήκευσης για ιστοσελίδες που συγχρονίζει διαδικτυακό περιεχόμενο με τον υπολογιστή ή την κινητή συσκευή σας. Αυτός ο συγχρονισμός έχει σχεδιαστεί για να βοηθά τους ιστότοπους να φορτώνουν πιο γρήγορα και να επιβαρύνουν λιγότερο το εύρος ζώνης σας στο Διαδίκτυο.
Είναι καλή ιδέα και λειτουργεί καλά τις περισσότερες φορές, γι’ αυτό το κάνει κάθε πρόγραμμα περιήγησης. Ωστόσο, μπορεί να προκαλέσει προβλήματα. Από τη φύση του, το περιεχόμενο της προσωρινής αποθήκευσης μπορεί να μην είναι ενημερωμένο. Τα προγράμματα περιήγησης θα προσπαθήσουν να διασφαλίσουν ότι αυτό δεν θα συμβεί, αλλά μπορεί και αυτό μπορεί να σημαίνει ότι βλέπετε πληροφορίες, συνδέσμους και εικόνες που δεν είναι πλέον ακριβείς ή σχετικές.
Επιπλέον, οι αποκλίσεις μεταξύ του αποθηκευμένου στην κρυφή μνήμη περιεχομένου και αυτού που υπάρχει στην πραγματικότητα στο διαδίκτυο μπορεί επίσης να προκαλέσουν κάθε είδους παράξενα σφάλματα, όπως οι σελίδες που δεν φορτώνονται σωστά ή οι εφαρμογές ιστού δεν λειτουργούν.
Το περιεχόμενο προσωρινής αποθήκευσης μπορεί επίσης να αντιπροσωπεύει μια ευπάθεια ασφαλείας. Τα δεδομένα που είναι αποθηκευμένα στον υπολογιστή σας σχετικά με τους ιστότοπους που έχετε επισκεφτεί μπορούν να αφηγηθούν μια ιστορία της δραστηριότητάς σας στο διαδίκτυο—και παρόλο που θα απαιτούσε φυσική πρόσβαση στον υπολογιστή σας και έναν έμπειρο χάκερ για να τα βρει, είναι μια πιθανότητα.
Για όλους αυτούς τους λόγους, μπορεί να θέλετε να εκκαθαρίζετε τακτικά τις αποθηκευμένες σελίδες. Η εκκαθάριση της προσωρινής μνήμης επαναφέρει αποτελεσματικά τη σχέση του προγράμματος περιήγησης με την ιστοσελίδα και συχνά μπορεί να διορθώσει προβλήματα με έναν ιστότοπο.
Σημειώστε ότι τα αρχεία που αποθηκεύονται στην κρυφή μνήμη διαφέρουν από τα cookie. Τα cookies είναι κομμάτια πληροφοριών που αποθηκεύονται από ιστότοπους που τους λένε λεπτομέρειες σχετικά με το ποιος είστε και πού βρίσκεστε—έτσι δεν χρειάζεται να συνδέεστε κάθε φορά που επισκέπτεστε το Gmail, για παράδειγμα. Η κρυφή μνήμη περιέχει διαφορετικές πληροφορίες, όπως εικόνες και έπιπλα σελίδας.
Υπάρχουν επίσης λόγοι για να διαγράψετε τα cookie του προγράμματος περιήγησής σας, αλλά εδώ θα εστιάσουμε στην προσωρινή μνήμη. Αυτός είναι ο τρόπος για να κάνετε τη δουλειά ανεξάρτητα από το πρόγραμμα περιήγησης που χρησιμοποιείτε.
Google Chrome
Στο Chrome στην επιφάνεια εργασίας, κάντε κλικ στις τρεις κουκκίδες (επάνω δεξιά) και μετά στις Ρυθμίσεις. Ανοίξτε την καρτέλα Απόρρητο και ασφάλεια, κάντε κλικ στην επιλογή Εκκαθάριση δεδομένων περιήγησης και, στη συνέχεια, επιλέξτε Αποθηκευμένες εικόνες και αρχεία στην καρτέλα Βασικά.
Στο Chrome στην επιφάνεια εργασίας, κάντε κλικ στις τρεις κουκκίδες (επάνω δεξιά) και μετά στις Ρυθμίσεις. Ανοίξτε την καρτέλα Απόρρητο και ασφάλεια, κάντε κλικ στην επιλογή Εκκαθάριση δεδομένων περιήγησης και, στη συνέχεια, επιλέξτε Αποθηκευμένες εικόνες και αρχεία στην καρτέλα Βασικά.
Στον Firefox για την επιφάνεια εργασίας, κάντε κλικ στο κουμπί μενού (τρεις οριζόντιες γραμμές, επάνω δεξιά) και μετά επιλέξτε Ρυθμίσεις. Μπορείτε να βρείτε τις επιλογές που χρειάζεστε στην καρτέλα Απόρρητο και ασφάλεια κάνοντας κλικ στο Εκκαθάριση δεδομένων.
Η επόμενη καρτέλα σάς δείχνει πόσα δεδομένα είναι αποθηκευμένα στην κρυφή μνήμη, η οποία εδώ αναφέρεται ως Περιεχόμενο Ιστού στην κρυφή μνήμη. Βεβαιωθείτε ότι αυτό το πλαίσιο ελέγχου είναι επιλεγμένο και, στη συνέχεια, κάντε κλικ στην επιλογή Εκκαθάριση για να διαγράψετε όλα όσα βρίσκονται στην προσωρινή μνήμη.
Με τον Firefox σε κινητό, το κουμπί μενού είναι οι τρεις κουκκίδες επάνω στην επάνω δεξιά γωνία (Android) ή οι τρεις γραμμές στην κάτω δεξιά γωνία (iOS). Πατήστε αυτό το κουμπί και τις Ρυθμίσεις και μετά Διαγραφή δεδομένων περιήγησης (Android) ή Διαχείριση δεδομένων (iOS) για εκκαθάριση της προσωρινής μνήμης.
Microsoft Edge
Εάν το Edge είναι το πρόγραμμα περιήγησης της επιλογής σας, στην επιφάνεια εργασίας κάνετε κλικ στις τρεις κουκκίδες (πάνω δεξιά), στη συνέχεια στις Ρυθμίσεις και, στη συνέχεια, ανοίξτε την καρτέλα Απόρρητο, αναζήτηση και υπηρεσίες. Κάντε κλικ στην επιλογή Επιλέξτε τι θέλετε να διαγράψετε δίπλα στην επιλογή Εκκαθάριση δεδομένων περιήγησης τώρα.
Βεβαιωθείτε ότι η επιλογή για Αποθηκευμένες εικόνες και αρχεία είναι επιλεγμένη στο επόμενο παράθυρο διαλόγου και επιλέξτε το χρονικό εύρος που θέλετε να καλύπτεται στο αναπτυσσόμενο μενού (από την Τελευταία ώρα σε Όλη την ώρα). Κάντε κλικ στο Clear now για επιβεβαίωση και άδειασμα της προσωρινής μνήμης.
Εάν χρησιμοποιείτε το Edge σε Android ή iOS, πατήστε τις τρεις οριζόντιες γραμμές στην κάτω δεξιά γωνία, έπειτα Ρυθμίσεις, μετά Απόρρητο και ασφάλεια και Εκκαθάριση δεδομένων περιήγησης. Θα δείτε το πλαίσιο ελέγχου Αποθηκευμένες εικόνες και αρχεία στην επόμενη οθόνη.
Apple Safari
Όταν πρόκειται για το Safari στο macOS, δεν έχετε τόσο πολύ έλεγχο: Τα δεδομένα προσωρινής αποθήκευσης και τα cookie συνδυάζονται μαζί σε ένα σωρό, επομένως πρέπει να διαγράψετε και τα δύο ή κανένα από τα δύο. Επιλέξτε Ρυθμίσεις από το μενού Safari, ανοίξτε την καρτέλα Απόρρητο και κάντε κλικ στην επιλογή Διαχείριση δεδομένων ιστότοπου.
Παρατίθενται όλοι οι ιστότοποι που έχουν αποθηκεύσει δεδομένα στον υπολογιστή σας, μαζί με τον τύπο των δεδομένων—κρυφή μνήμη, cookie ή και τα δύο. Επιλέξτε έναν ιστότοπο και κάντε κλικ στην Κατάργηση για να διαγράψετε τα δεδομένα για αυτόν τον ιστότοπο. για να διαγράψετε όλα τα τοπικά δεδομένα από όλους τους ιστότοπους, κάντε κλικ στην επιλογή Κατάργηση όλων.
Για το Safari σε iOS και iPadOS, ανοίξτε την κύρια οθόνη Ρυθμίσεις και, στη συνέχεια, πατήστε Safari, Advanced και Δεδομένα ιστότοπου. Πατήστε Κατάργηση όλων των δεδομένων ιστότοπου για να διαγράψετε τα πάντα ή επιλέξτε Επεξεργασία και, στη συνέχεια, πατήστε το κόκκινο κουμπί διαγραφής δίπλα σε έναν ιστότοπο για να διαγράψετε τα cookie και την προσωρινή μνήμη για τον συγκεκριμένο ιστότοπο.