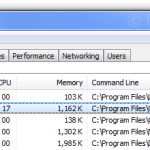Εάν προσπαθείτε να βάλετε ένα βίντεο YouTube στην παρουσίασή σας στο PowerPoint, υπάρχουν μερικοί τρόποι με τους οποίους μπορείτε να το κάνετε. Η πιο εύκολη μέθοδος είναι απλώς να αντιγράψετε τον κώδικα ενσωμάτωσης από το βίντεο του YouTube και να τον επικολλήσετε στο PowerPoint. Ωστόσο, αυτή η επιλογή απαιτεί να έχετε ενεργή σύνδεση στο Διαδίκτυο κατά τη διάρκεια της παρουσίασης, επειδή το βίντεο θα μεταδίδεται από το Διαδίκτυο.
Η δεύτερη επιλογή είναι να κατεβάσετε το βίντεο από το YouTube και στη συνέχεια να το εισαγάγετε ως αρχείο ταινίας στο PowerPoint. Αυτή είναι πιο δύσκολη διαδικασία γιατί θα πρέπει να βρείτε έναν ιστότοπο ή ένα εργαλείο για να κατεβάσετε τα βίντεο, κάτι που δεν υποστηρίζουν οι αξιωματούχοι του YouTube, εκτός από τη λήψη των δικών σας βίντεο. Στη συνέχεια, θα πρέπει να μετατρέψετε τα αρχεία σε AVI ή WMV, επειδή το PowerPoint δεν υποστηρίζει την προεπιλεγμένη μορφή στην οποία κωδικοποιούνται τα βίντεο του YouTube.
Σε αυτό το άρθρο, θα σας καθοδηγήσω στα βήματα για να μεταφέρετε το βίντεό σας στο YouTube στο PowerPoint χρησιμοποιώντας και τις δύο αυτές μεθόδους, ωστόσο, θα πρέπει να αναζητήσετε το Google και να βρείτε έναν τρόπο να κάνετε λήψη του βίντεο YouTube μόνοι σας.
Μέθοδος 1 – Χρησιμοποιήστε τον κώδικα ενσωμάτωσης
Εάν χρησιμοποιείτε PowerPoint 2010 ή νεότερη έκδοση, τότε υπάρχει μια πολύ ωραία επιλογή τώρα που σας επιτρέπει να εισάγετε βίντεο από ιστότοπους κοινής χρήσης βίντεο όπως το YouTube. Ανοίξτε το PowerPoint και μετά κάντε κλικ στο Εισαγωγή στην κορδέλα.
Θα δείτε ένα κουμπί Βίντεο και αν κάνετε κλικ σε αυτό, θα δείτε την επιλογή για Βίντεο από την τοποθεσία Web. Θα εμφανιστεί ένα πλαίσιο που σας ζητά να επικολλήσετε τον κώδικα ενσωμάτωσης. Τώρα πρέπει να πάτε να λάβετε τον κώδικα ενσωμάτωσης από το YouTube. Για να το κάνετε αυτό, μεταβείτε στο βίντεο και, στη συνέχεια, κάντε κλικ στο Κοινή χρήση και μετά στην Ενσωμάτωση.
Αντιγράψτε τον κώδικα από το πλαίσιο που ξεκινά με <iframe width και, στη συνέχεια, επικολλήστε τον στο πλαίσιο του PowerPoint.
Κάντε κλικ στην Εισαγωγή και το βίντεό σας θα πρέπει τώρα να βρίσκεται στη διαφάνεια του PowerPoint. Μπορείτε να το μετακινήσετε και ακόμη και να αλλάξετε το μέγεθός του όπως κάθε άλλο αντικείμενο PowerPoint. Κατά την αναπαραγωγή της παρουσίασης, το βίντεο θα αρχίσει να αναπαράγεται όταν εμφανιστεί η διαφάνεια.
Σημειώστε ότι για να παραγγείλετε εκδόσεις του PowerPoint, θα πρέπει να ακολουθήσετε τη μέθοδο 2, που σημαίνει ότι θα πρέπει να κατεβάσετε το βίντεο, να το μετατρέψετε και στη συνέχεια να το εισαγάγετε στο PowerPoint. Η δεύτερη μέθοδος είναι επίσης για οποιονδήποτε θέλει να συμπεριλάβει ένα βίντεο YouTube, αλλά δεν έχει σύνδεση στο Διαδίκτυο κατά την αναπαραγωγή της παρουσίασης. Χωρίς Διαδίκτυο, το βίντεο δεν θα μεταδοθεί σε ροή.
Μέθοδος 2 – Λήψη και μετατροπή
Όπως ανέφερα παραπάνω, η λήψη των δικών σας βίντεο στο YouTube είναι πολύ εύκολη. Συνδεθείτε στον λογαριασμό σας στο YouTube και κάντε κλικ στην εικόνα σας επάνω δεξιά. Στη συνέχεια, κάντε κλικ στο Creator Studio.
Τώρα κάντε κλικ στο Διαχειριστής βίντεο στο αριστερό μενού και θα δείτε μια λίστα με όλα τα βίντεό σας. Κάντε κλικ στο μικρό κάτω βέλος δίπλα στην επιλογή Επεξεργασία και κάντε κλικ στο Λήψη MP4.
Όταν επιστρέφετε στο PowerPoint, αυτή τη φορά κάνετε κλικ στο Insert, Video και μετά στο Video from File. Βρείτε την ταινία που κατεβάσατε και θα εισαχθεί στην παρουσίαση. Και πάλι, η εισαγωγή του βίντεο με αυτόν τον τρόπο θα διασφαλίσει ότι μπορείτε να αναπαράγετε το βίντεο ακόμα κι αν δεν έχετε σύνδεση στο Διαδίκτυο.