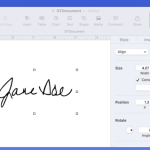Το Google Slides είναι ένα εξαιρετικό εργαλείο για τη γρήγορη δημιουργία παρουσιάσεων και την κοινή χρήση τους στο διαδίκτυο. Εάν θέλετε να κάνετε τζαζ τις παρουσιάσεις σας και να τις κάνετε λίγο πιο ενδιαφέρουσες, τότε η γνώση του πώς να εγγράψετε ήχο στις Παρουσιάσεις Google μπορεί να κάνει τη διαδικασία πολύ πιο εύκολη.
Εάν αναζητάτε έναν τρόπο αυτόματης εκκίνησης ενός αρχείου ήχου για μια συγκεκριμένη διαφάνεια, μπορεί να έχετε παρατηρήσει ότι οι Παρουσιάσεις Google δεν διαθέτουν γρήγορη ενσωματωμένη επιλογή εγγραφής. Ωστόσο, με τα σωστά διαδικτυακά εργαλεία, μπορείτε ακόμα να συνδυάσετε ένα γρήγορα για να βοηθήσετε με επιδείξεις, φωνητικά, ήχους περιγραφής και πολλά άλλα. Δείτε πώς.
Πώς ηχογραφείτε τη φωνή σας στις Παρουσιάσεις Google;
Εάν δεν έχετε χρησιμοποιήσει ποτέ τις Παρουσιάσεις, μπορείτε να επισκεφτείτε αυτήν την ιστοσελίδα για να ξεκινήσετε γρήγορα. Επιλέξτε την κενή διαφάνεια για να ξεκινήσετε μια νέα παρουσίαση ή αποκτήστε πρόσβαση σε μια άλλη παρουσίαση Παρουσιάσεων που έχει μοιραστεί μαζί σας στο Google Drive. Όταν έχετε πλοηγηθεί σε μια διαφάνεια που χρειάζεται ηχητικό εφέ, είστε έτοιμοι να ξεκινήσετε.
Βήμα 1: Οι διαφάνειες δεν διαθέτουν ενσωματωμένη συσκευή εγγραφής ήχου, αλλά αυτό δεν προκαλεί μεγάλη ανησυχία όταν το Διαδίκτυο είναι γεμάτο με δωρεάν εργαλεία εγγραφής. Εφόσον έχετε μικρόφωνο, μπορείτε να δημιουργήσετε ένα αρχείο ήχου για χρήση στις Παρουσιάσεις.
Εάν πρόκειται για μια εφάπαξ εγγραφή ήχου για μια παρουσίαση, προτείνουμε να χρησιμοποιήσετε το εξαιρετικά γρήγορο Rev Online Voice Recorder, όπου απλά επιλέγετε Εγγραφή, δίνετε άδεια στον ιστότοπο και αρχίζετε να μιλάτε. Εάν πρόκειται να δημιουργήσετε πολλά αρχεία ήχου με την πάροδο του χρόνου, τότε ίσως προτιμήσετε να εγκαταστήσετε την επέκταση ChromeMP3 Recorder από το Hablacloud.
Εάν δεν εγγράφετε κάτι αλλά χρησιμοποιείτε ένα υπάρχον κλιπ, βεβαιωθείτε ότι είναι σε κοινή μορφή όπως MP3.
Βήμα 2: Για να ανεβάσετε το αρχείο ήχου σας στο Google Drive, συνδεθείτε στο Drive, επιλέξτε Νέο και επιλέξτε Μεταφόρτωση αρχείου. Βρείτε το αρχείο ήχου στον τοπικό σας χώρο αποθήκευσης, συνήθως στις Πρόσφατες λήψεις, και επιλέξτε το. Η Google το ανεβάζει αυτόματα στο Drive.
Βήμα 3: Στη διαφάνεια όπου θέλετε να προσθέσετε ήχο, επιλέξτε Εισαγωγή και, στη συνέχεια, επιλέξτε Ήχος στο αναπτυσσόμενο μενού.
Βήμα 4: Στο νέο παράθυρο, θα δείτε όλα τα αρχεία ήχου που έχετε αυτήν τη στιγμή στο Drive. Εάν δεν έχετε διαγράψει τα αρχεία του Drive σας εδώ και καιρό, ίσως χρειαστεί να χρησιμοποιήσετε τα Πρόσφατα ή τα εργαλεία αναζήτησης για να σας βοηθήσουν να το εντοπίσετε. Όταν το βρείτε, επιλέξτε το αρχείο και μετά επιλέξτε.
Βήμα 5: Θα λάβετε τώρα ένα μικρό εικονίδιο στη διαφάνεια για να σας ενημερώσει ότι υπάρχει ένα αρχείο ήχου εκεί και ένα νέο μενού στα δεξιά με τις επιλογές αναπαραγωγής ήχου.
Αφιερώστε λίγο χρόνο στο μενού ήχου για να βεβαιωθείτε ότι ο ήχος παίζει όπως θα έπρεπε. Μπορείτε να επιλέξετε να αναπαράγεται με κλικ ή αυτόματα και να προσαρμόσετε την ένταση του ήχου για την αναπαραγωγή του ήχου. Έχετε επίσης τη δυνατότητα να επιλέξετε να επαναφέρετε τον ήχο εάν θέλετε και εάν θέλετε ή όχι να σταματήσει η αναπαραγωγή του ήχου όταν μεταβαίνετε στην επόμενη διαφάνεια.
Βήμα 6: Με τις ρυθμίσεις που έχουν διαμορφωθεί, η διαφάνειά σας θα μπορεί πλέον να αναπαράγει ήχο με τον τρόπο που είχατε στο μυαλό σας. Μπορείτε να επαναλάβετε αυτή τη διαδικασία για οποιαδήποτε διαφάνεια που χρειάζεται ήχο στην παρουσίασή σας.
Τώρα που ολοκληρώσατε την προσθήκη εγγεγραμμένου ήχου στις Παρουσιάσεις Google, γιατί να μην μάθετε πώς να σχεδιάζετε στις Παρουσιάσεις Google.