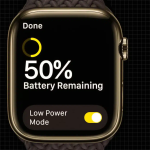Έτσι, τελικά συμβιβαστήκατε με μια ταινία ή μουσική στο Mac σας μετά από μια αγχωτική μέρα. Αλλά βρίσκεστε να κοιτάτε την οθόνη του Mac σας χωρίς να ακούτε τίποτα, ακόμα και μετά την ενεργοποίηση όλων των πλήκτρων έντασης. Η έξοδος ήχου του Mac σας δεν θα λειτουργεί απλώς! Ξέρω πώς νιώθεις. απογοητευμένος.
Δείτε αυτές τις γρήγορες έξυπνες επιδιορθώσεις και λύστε το πρόβλημα του χαλασμένου ήχου του Mac σας. Κουρασμένος από μια κουραστική μέρα; Μην ανησυχείτε, μπορείτε να πάρετε έναν υπνάκο και να επιστρέψετε σε αυτό το άρθρο για μια γρήγορη λύση αργότερα.
1. Ελέγξτε τα κουμπιά ελέγχου έντασης
Αν και αυτό ακούγεται παράλογο, μπορεί να έχετε χαμηλώσει κατά λάθος το κουμπί ελέγχου του Mac σας στο ελάχιστο. Λάθη συμβαίνουν. Ενεργοποιήστε τα κουμπιά έντασης ήχου κατά την αναπαραγωγή ήχου στον υπολογιστή σας.
Για να το κάνετε αυτό, κάντε κλικ στο εικονίδιο Ήχος στο Κέντρο Ελέγχου του Mac σας. Στη συνέχεια, γυρίστε το ρυθμιστικό προς τα πάνω εάν είναι κάτω.
2. Μιλήστε στη Siri για να ελέγξετε τα ηχεία του Mac
Ένας από τους καλύτερους τρόπους για να δοκιμάσετε τα ενσωματωμένα ηχεία του Mac σας είναι να μιλήσετε στη Siri. Ωστόσο, βεβαιωθείτε ότι έχετε αποσυνδέσει οποιαδήποτε εξωτερική συσκευή ήχου από το Mac σας πριν από τη δοκιμή με το Siri, καθώς χρησιμοποιεί τον ήχο του συστήματος από προεπιλογή.
Η διεξαγωγή αυτής της δοκιμής είναι εύκολη εάν έχετε ενεργοποιήσει προηγουμένως το Siri σε Mac.
Πείτε κάτι σαν, “Γεια σου Siri, πώς είσαι;” Εάν το Siri ανταποκρίνεται ηχητικά, το υλικό ήχου του Mac σας είναι εντάξει. Και μπορεί να είναι θέμα λογισμικού.
3. Αναπαραγωγή τυχαίων αρχείων μουσικής σε Mac
Ορισμένα τραγούδια έχουν κακή ποιότητα ήχου. Και χειρότερα, μπορεί να αποτύχουν να παίξουν στο Mac σας. Επιπλέον, ορισμένα αρχεία μουσικής ενδέχεται να μην είναι συμβατά με το Mac σας. Μπορεί να μην παράγουν ήχο αν ισχύει αυτό.
Για να ελέγξετε αυτό το πρόβλημα, ξεκινήστε με την αναπαραγωγή τυχαίων αρχείων μουσικής στο Mac σας για να δείτε αν λειτουργεί ο ήχος. Μπορείτε επίσης να κάνετε streaming τραγουδιών στο διαδίκτυο, για να είστε σίγουροι.
Εάν λειτουργούν άλλα τραγούδια εκτός από αυτό που προσπαθείτε να παίξετε, μπορείτε να διαγράψετε και να επαναλάβετε αυτό το αρχείο μουσικής. Στη συνέχεια, παίξτε το ξανά για να δείτε αν λειτουργεί. Διαφορετικά, το macOS σας ενδέχεται να μην υποστηρίζει αυτήν τη μορφή αρχείου.
4. Αποσυνδέστε τα εξωτερικά ηχεία ή ακουστικά
Τα εξωτερικά ηχεία που είναι συνδεδεμένα στο Mac σας μπορεί να είναι χαλασμένα ή να μην έχουν συνδεθεί σωστά, εμποδίζοντας έτσι την έξοδο ήχου από τον υπολογιστή σας. Αυτό μπορεί να σας κάνει να πιστεύετε ότι η έξοδος ήχου του Mac σας είναι ελαττωματική ενώ δεν είναι.
Αποσυνδέστε τα από το Mac σας για να ελέγξετε αν το πρόβλημα είναι από εξωτερικά ηχεία. Στη συνέχεια, παίξτε οποιοδήποτε τραγούδι ή ταινία για να δείτε αν λειτουργεί ο ενσωματωμένος ήχος. Μην συμπεράνετε ακόμα τον χαλασμένο ήχο ενός συστήματος. Υπάρχουν ακόμα μερικά πράγματα που πρέπει να ελέγξετε.
5. Επιλέξτε τη σωστή συσκευή ήχου σε Mac
Ο ήχος ενδέχεται να μην λειτουργεί στο Mac σας, εάν έχετε επιλέξει λάθος συσκευή ήχου από τις ρυθμίσεις του συστήματός σας. Και αυτό συμβαίνει στους περισσότερους κατά λάθος. Αυτό ισχύει εάν προσπαθείτε να χρησιμοποιήσετε εξωτερικές συσκευές ήχου όπως ηχεία ή ακουστικά.
Για να ελέγξετε και να επιλέξετε τη σωστή συσκευή ήχου σε Mac:
1. Κάντε κλικ στο λογότυπο της Apple → Προτιμήσεις συστήματος.
2. Μεταβείτε στο Sound.
3. Μεταβείτε στην έξοδο.
4. Επιλέξτε την συνδεδεμένη συσκευή ήχου από τη λίστα.
Συμβουλή: Βεβαιωθείτε ότι το εικονίδιο σίγασης δεν είναι ενεργό.
6. Βεβαιωθείτε ότι η μεμονωμένη εφαρμογή macOS δεν είναι σε σίγαση
Οι περισσότερες εφαρμογές, συμπεριλαμβανομένων των παιχνιδιών, διαθέτουν ειδικά χειριστήρια έντασης. Έτσι, εάν ο ήχος δεν λειτουργεί ενώ προσπαθείτε να παίξετε ένα παιχνίδι ή να μεταδώσετε ροή μιας ταινίας ή τραγουδιού από μια εφαρμογή, πιθανότατα είναι σε σίγαση.
Δεν θα ακούσετε κανέναν ήχο αν συμβαίνει αυτό. Επομένως, προτού μεταβείτε στις παρακάτω περισσότερες τεχνικές επιδιορθώσεις, βεβαιωθείτε ότι έχετε αυξήσει την ένταση του ήχου στις ρυθμίσεις για τη συγκεκριμένη εφαρμογή.
Εάν ο ήχος του Mac σας εξακολουθεί να μην λειτουργεί μετά τη δοκιμή των εξόδων ήχου σύμφωνα με τις οδηγίες παραπάνω, ήρθε η ώρα να προχωρήσετε σε περισσότερες τεχνικές λύσεις. Αλλά μην ανησυχείτε, αυτά είναι εύκολα peasy.
7. Αποσυνδέστε και ξανασυνδέστε την εξωτερική συσκευή ήχου
Αυτή η λύση ισχύει εάν η έξοδος ήχου του Mac σας σταματά να λειτουργεί μόνο όταν συνδέετε μια εξωτερική συσκευή ήχου.
Η διεπαφή μεταξύ μιας συνδεδεμένης εξωτερικής συσκευής ήχου και του Mac σας μπορεί να είναι μπερδεμένη λόγω ορισμένων παραγόντων. Η αποσύνδεση και η επανασύνδεση της εξωτερικής συσκευής ήχου συχνά βοηθά. Θέλετε επίσης να επιλύσετε προβλήματα σύνδεσης συσκευής Bluetooth – εάν χρησιμοποιείτε συσκευές ήχου Bluetooth.
Ως τελευταίο βήμα, μπορείτε να χρησιμοποιήσετε μια μαλακή βούρτσα για να ξύσετε την υποδοχή ηχείων ή ακουστικών και τις θύρες USB για να αφαιρέσετε τα υπολείμματα. Συνδέστε ξανά την εξωτερική συσκευή ήχου για να δείτε αν λειτουργεί.
8. Επαναφέρετε τη διεπαφή ήχου πυρήνα του Mac
Ο βασικός ήχος του Mac είναι η διεπαφή προγραμματισμού εφαρμογών (API) που οδηγεί στην έξοδο ήχου μέσα στις εφαρμογές του Mac σας. Έτσι, οι προγραμματιστές το χρησιμοποιούν για να κωδικοποιήσουν τα στοιχεία ήχου των υβριδικών εφαρμογών που έχουν κατασκευαστεί για Mac. Όπως είναι αναμενόμενο, εάν σπάσει ή γίνει buggy, εμποδίζει τις εφαρμογές να εξάγουν ήχο.
Δεν μπορείς να πεις αν είναι ο ένοχος, όμως. Αλλά η απλή επαναφορά του βασικού ήχου μέσω του CLI του Mac σας λειτουργεί για τους περισσότερους ανθρώπους.
Για να επαναφέρετε το βασικό API ήχου του Mac, ανοίξτε το τερματικό του Mac και πληκτρολογήστε:
sudo killall coreaudiod
9. Επανεκκινήστε το Mac σας
Προβλήματα λογισμικού, συμπεριλαμβανομένης της μνήμης RAM, ενδέχεται να προκαλέσουν πάγωμα της μονάδας ήχου, εμποδίζοντάς τη να λειτουργήσει όπως αναμένεται. Οι περισσότεροι χρήστες λένε ότι η επανεκκίνηση του υπολογιστή τους επιλύει το πρόβλημα της αποτυχημένης εξόδου ήχου. Επιπλέον, η επανεκκίνηση του Mac σας δίνει μια νέα αρχή και καθαρίζει τη φραγμένη RAM.
Κάντε κλικ στο λογότυπο της Apple και, στη συνέχεια, κάντε επανεκκίνηση για επανεκκίνηση του Mac σας. Δοκιμάστε να παίξετε ήχο στο Mac σας για να δείτε αν αυτό επιλύει το πρόβλημα αυτή τη φορά.
10. Επαναφέρετε τη NVRAM του Mac σας
Το NVRAM σημαίνει μη πτητική μνήμη τυχαίας πρόσβασης. Είναι η μνήμη που αποθηκεύει τις ρυθμίσεις του Mac σας για γρήγορη πρόσβαση. Αυτή η μνήμη χρησιμοποιεί μια αποκλειστική μπαταρία CMOS που τη διατηρεί σε λειτουργία ακόμα κι αν τερματίσετε τη λειτουργία του Mac σας. Βοηθά τον Mac να ανακτήσει τις προηγούμενες ρυθμίσεις κατά την εκκίνηση του συστήματος.
Εάν σταματήσει να λειτουργεί ή είναι ελαττωματικό, μπορεί να επηρεάσει βασικά μέρη των ρυθμίσεων του Mac σας, συμπεριλαμβανομένων των ρυθμίσεων ήχου. Ευτυχώς, η επαναφορά της NVRAM είναι απλή. Βοηθά στην επανεκκίνηση αυτής της μονάδας μνήμης και στην επαναφορά της στις προηγούμενες ρυθμίσεις.
11. Ενημερώστε το macOS σας
Ένα απαρχαιωμένο macOS μπορεί να σπάσει πολλές λειτουργίες. Ακόμα κι αν ένα παλιό macOS δεν σπάει απευθείας τον ήχο, μπορεί να εμποδίσει ορισμένες εφαρμογές να λειτουργούν όπως θα έπρεπε στο Mac σας. Αυτό μπορεί να επηρεάσει τις εγγενείς λειτουργίες, όπως τον όγκο του συστήματος εντός εφαρμογής. Η λύση είναι απλή. ενημερώστε το macOS σας. Στη συνέχεια, δοκιμάστε να παίξετε ένα τραγούδι ή μια ταινία για να δείτε αν ο ήχος του Mac σας λειτουργεί αυτή τη φορά.
12. Επανεκκινήστε τον ελεγκτή ήχου
Εάν έχετε δοκιμάσει όλες τις προαναφερθείσες επιδιορθώσεις και δεν υπάρχουν περιφερειακά συνδεδεμένα στο Mac σας, τότε ήρθε η ώρα να επανεκκινήσετε το χειριστήριο ήχου.
Για να το κάνετε αυτό, μεταβείτε στο Activity Monitor → πληκτρολογήστε coreaudiod. Κάντε κλικ στη δραστηριότητα και εγκαταλείψτε την. Μόλις το κάνετε αυτό, ο ελεγκτής ήχου θα επανεκκινήσει μόνος του.
13. Επικοινωνήστε με την Υποστήριξη της Apple
Εάν όλα τα άλλα αποτύχουν, ήρθε η ώρα να επικοινωνήσετε με την Υποστήριξη της Apple. Η συνομιλία με έναν αντιπρόσωπο της Apple μπορεί να βοηθήσει στην επίλυση της εξόδου ήχου, καθώς αυτό μπορεί να σας δώσει μια καλύτερη εικόνα για το τι συμβαίνει με το Mac σας.
Μπορεί να είναι απογοητευτικό εάν ο ήχος του Mac σας δεν λειτουργεί. Έχετε επενδύσει τόσα πολλά και αξίζετε το καλύτερο που μπορεί να προσφέρει. Αλλά συμβαίνει αστοχία ήχου – ακόμη και στους καλύτερους υπολογιστές Mac. Έχω επισημάνει οδηγούς που είναι εύκολο να ακολουθήσετε για να διορθώσετε το πρόβλημα εξόδου ήχου στον υπολογιστή Mac σας. Μπορεί να απαιτούνται μόνο μερικές τροποποιήσεις για να λειτουργήσει.