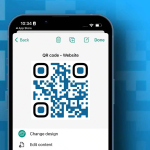Σημειώνετε μια ιδέα στην εφαρμογή Notes, αλλά όταν προσπαθείτε να αποκτήσετε πρόσβαση σε αυτήν σε άλλο Mac ή iPhone σας, δεν είναι εκεί! Ποιος είναι λοιπόν ο λόγος πίσω από αυτό; Λοιπόν, κυρίως, είναι επειδή το Apple Notes δεν συγχρονίζει δεδομένα μεταξύ iPhone και Mac. Μην ανησυχείτε. Αντιμετώπισα ένα παρόμοιο πρόβλημα και μπόρεσα να το λύσω με τις παρακάτω διορθώσεις! Διαβάστε μαζί.
Πώς να διορθώσετε εάν τα Notes δεν συγχρονίζονται μεταξύ του iPhone και του Mac σας
1. Ελέγξτε την κατάσταση συστήματος Apple
Κάθε φορά που αντιμετωπίζετε προβλήματα κατά τη χρήση μιας υπηρεσίας Apple, ελέγξτε τη σελίδα Κατάσταση συστήματος της Apple. Εδώ, μπορείτε να δείτε ποιες υπηρεσίες είναι ενεργές. Εάν ο διακομιστής Apple Notes είναι υπό συντήρηση ή εκτός σύνδεσης, η Apple θα το ενημερώσει στη σελίδα και μπορείτε να περιμένετε μέχρι να συνδεθεί ξανά.
Αν είναι πράσινο, προχωρήστε στην επόμενη λύση!
2. Συνδεθείτε με τον ίδιο λογαριασμό iCloud
Εάν δεν το γνωρίζετε, επιτρέψτε μου να σας πω: πρέπει να συνδεθείτε με το ίδιο Apple ID για να συγχρονίσετε δεδομένα σε όλες τις συσκευές Apple σας. Για να ελέγξετε το Apple ID στο:
iPhone: Ρυθμίσεις → Apple ID. Εδώ μπορείτε να δείτε ποιο αναγνωριστικό έχει χρησιμοποιηθεί στο iPhone σας.
Όσον αφορά το Mac σας, ανοίξτε το System Preference → Apple ID. Εδώ, μπορείτε να δείτε το Apple ID σας στα αριστερά.
Εάν και τα δύο αναγνωριστικά είναι διαφορετικά, αποσυνδεθείτε και συνδεθείτε ξανά με το αναγνωριστικό που θέλετε να χρησιμοποιήσετε για το συγχρονισμό των Apple Notes.
3. Ελέγξτε εάν οι σημειώσεις είναι αποθηκευμένες τοπικά
Εάν έχετε ενεργοποιήσει τον τοπικό χώρο αποθήκευσης για τις Σημειώσεις, δεν θα συγχρονιστεί με τις άλλες συσκευές σας. Και όπως μπορείτε να μαντέψετε, πρέπει να το απενεργοποιήσετε. Δείτε πώς:
Ανοίξτε τις Ρυθμίσεις.
Κάντε κύλιση προς τα κάτω και πατήστε Σημειώσεις.
Απενεργοποιήστε τον λογαριασμό “Στο iPhone μου”.
Για να αποτρέψετε την αποθήκευση τοπικών Σημειώσεων σε Mac, πρέπει να ανοίξετε:
Ανοίξτε τις Σημειώσεις.
Κάντε κλικ στις Σημειώσεις επάνω αριστερά.
Επιλέξτε Προτιμήσεις.
Καταργήστε την επιλογή Ενεργοποίηση του λογαριασμού στο Mac μου.
4. Ενεργοποιήστε τις υπηρεσίες iCloud για σημειώσεις
Πρέπει να βεβαιωθείτε ότι έχετε ενεργοποιήσει το iCloud backup για Notes στο iPhone και στο Mac σας. Για να ενεργοποιήσετε τη δημιουργία αντιγράφων ασφαλείας σημειώσεων στο iPhone:
Ανοίξτε τις Ρυθμίσεις.
Πατήστε το Apple ID σας.
Επιλέξτε iCloud.
Στην περιοχή ΣΥΓΧΡΟΝΙΣΜΟΣ ΜΕ ICLOUD, πατήστε Εμφάνιση όλων.
(Στο iOS 15, μπορείτε να κάνετε εναλλαγή στις Σημειώσεις)
Στη συνέχεια, πατήστε Σημειώσεις → ενεργοποίηση Συγχρονισμός αυτού του iPhone.
Τώρα, για Mac:
Ανοίξτε τις Σημειώσεις.
Κάντε κλικ στις Σημειώσεις επάνω δεξιά.
Επιλέξτε Λογαριασμοί.
Επιλέξτε iCloud → επιλέξτε Σημειώσεις.
Με αυτά, η εφαρμογή Notes θα συγχρονίσει όλα τα Notes στο iPhone και στο Mac σας με το iCloud και θα είναι προσβάσιμη από οποιαδήποτε συσκευή που είναι συνδεδεμένη με το ίδιο Apple ID.
5. Αναγκαστική έξοδος και επανεκκίνηση της εφαρμογής Σημειώσεις
Δεδομένου ότι το iPhone και το Mac έχουν καλή διαχείριση RAM, συχνά κρατάμε τις εφαρμογές στο παρασκήνιο. Αλλά αν κρατήσετε κάποιες εφαρμογές στο παρασκήνιο ανοιχτές για μεγάλο χρονικό διάστημα, αυτό μπορεί να επηρεάσει τη σωστή λειτουργία της εφαρμογής. Για να το λύσετε αυτό, μπορείτε να αναγκάσετε να τερματίσετε τις εφαρμογές στο iPhone και στο Mac σας.
Τώρα, κάντε επανεκκίνηση και δείτε εάν η εφαρμογή έχει συνεχίσει να συγχρονίζει σημειώσεις.
6. Απενεργοποιήστε το VPN
Όπως γνωρίζετε, το VPN δημιουργεί ένα εικονικό ιδιωτικό δίκτυο μιας συγκεκριμένης τοποθεσίας και μερικές φορές, οι υπηρεσίες cloud της Apple δεν θα λειτουργούν σωστά σε ορισμένες από αυτές τις τοποθεσίες. Επομένως, απενεργοποιήστε το VPN και δείτε αν εξακολουθείτε να αντιμετωπίζετε τα προβλήματα. Εάν όχι, αποφύγετε το VPN ενώ χρησιμοποιείτε την εφαρμογή Σημειώσεις.
7. Αποσυνδεθείτε και συνδεθείτε από το iCloud
Όταν αποσυνδέεστε και συνδέεστε από οποιαδήποτε υπηρεσία, κάνει τους διακομιστές να επανεκκινούν τις υπηρεσίες και ελέγχει εάν υπάρχουν μη συγχρονισμένα δεδομένα. Επομένως, αποσυνδεθείτε από το iCloud στις συσκευές όπου αντιμετωπίζετε προβλήματα. Μετά από αυτό, μπορείτε να συνδεθείτε και να δείτε αν εξακολουθείτε να αντιμετωπίζετε το πρόβλημα.
8. Επανεκκινήστε το iPhone και το Mac
Ανεξάρτητα από τα προβλήματα που αντιμετωπίζετε με τα ηλεκτρικά σας gadget, τα περισσότερα μπορούν να διορθωθούν με μια απλή επανεκκίνηση. Και ακόμα και για αυτό το θέμα, μπορείτε να κάνετε το ίδιο. Επανεκκινήστε το iPhone σας ή (αναγκαστική επανεκκίνηση) εάν δεν μπορείτε να κάνετε κανονική επανεκκίνηση.
Και για να επανεκκινήσετε ένα Mac, πρέπει:
Κάντε κλικ στο λογότυπο της Apple επάνω δεξιά.
Επιλέξτε Επανεκκίνηση.
Κάντε κλικ στο Restart για επιβεβαίωση ξανά.
Μετά την επανεκκίνηση της συσκευής σας, ελέγξτε και δείτε εάν εξακολουθείτε να αντιμετωπίζετε προβλήματα σχετικά με το συγχρονισμό σημειώσεων.
9. Ελέγξτε τη σύνδεση στο διαδίκτυο
Όλες οι μέθοδοι που έχετε ακολουθήσει θα είναι μάταιες εάν δεν έχετε σωστή σύνδεση στο Διαδίκτυο. Να θυμάστε ότι το iCloud είναι μια υπηρεσία Διαδικτύου και απαιτεί σταθερή σύνδεση στο Διαδίκτυο για πρόσβαση στις υπηρεσίες του.
Μπορείτε επίσης να δοκιμάσετε να συνδεθείτε σε κάποιο άλλο δίκτυο Wi-Fi εάν έχετε και να δείτε αν εξακολουθείτε να αντιμετωπίζετε το πρόβλημα. Εάν δεν έχετε σύνδεση Wi-Fi, μπορείτε επίσης να δοκιμάσετε το συνδεδεμένο internet μέσω iPhone.
10. Επικοινωνήστε με την Υποστήριξη της Apple
Εάν καμία από αυτές τις μεθόδους δεν σας βοηθήσει, ήρθε η ώρα να επικοινωνήσετε με την Υποστήριξη της Apple και να την ενημερώσετε για το πρόβλημά σας. Θα σας βοηθήσουν να βρείτε τη σωστή λύση.
Προσωρινή λύση για τον συγχρονισμό των Notes μεταξύ iPhone και Mac
Εφόσον δεν μπορείτε να συγχρονίσετε δεδομένα μεταξύ iPhone και Mac, ο επόμενος καλύτερος τρόπος είναι να μεταφέρετε αυτές τις σημειώσεις χρησιμοποιώντας το AirDrop. Για να μεταφέρετε σημειώσεις από το iPhone:
Ανοίξτε την εφαρμογή Σημειώσεις.
Επιλέξτε τη σημείωση που θέλετε να στείλετε.
Πατήστε το κουμπί κοινής χρήσης επάνω δεξιά.
Τώρα, επιλέξτε AirDrop → επιλέξτε τη συσκευή της επιλογής σας.
Για να μεταφέρετε σημειώσεις από Mac:
Ανοίξτε την εφαρμογή Σημειώσεις.
Επιλέξτε τη σημείωση που θέλετε να στείλετε.
Κάντε κλικ στο κουμπί κοινής χρήσης επάνω δεξιά.
Στη συνέχεια, επιλέξτε Airdrop.
Τώρα, επιλέξτε τη συσκευή της επιλογής σας για να μεταφέρετε τις σημειώσεις.
Εάν το Apple ID δεν βρίσκεται στην επαφή σας, πρέπει να αποδεχτείτε το AirDrop στην άλλη συσκευή για να αποδεχτείτε το αρχείο.