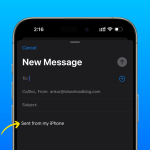Αν και η μπλε οθόνη στο Mac είναι ένα σπάνιο φαινόμενο, πολλοί χρήστες πανικοβάλλονται όταν τη βλέπουν κατά την εκκίνηση. Ο κύριος λόγος για την μπλε οθόνη αναφέρεται σε κατεστραμμένα ή μη συμβατά στοιχεία εκκίνησης λογισμικού. Επομένως, δεν υπάρχει τίποτα να ανησυχείτε, καθώς μπορείτε να διορθώσετε γρήγορα αυτό το ζήτημα. Πριν προχωρήσουμε στις λύσεις, ας κατανοήσουμε το ζήτημα.
Τι σημαίνει η μπλε οθόνη σε Mac;
Η ερώτηση μπορεί να εμφανιστεί στο μυαλό σας. Η απάντηση είναι μια Blue Screen of Death (BSOD) με μια περιστρεφόμενη μπάλα παραλίας ή χρωματιστό τροχό. Αν και είναι ένα συνηθισμένο σενάριο στη σφαίρα των Windows, για χρήστες Mac, συμβαίνει μία φορά σε ένα μπλε φεγγάρι.
Διαφορετικοί χρήστες καταγράφουν το πρόβλημα με μυριάδες τρόπους. Κάποιοι βλέπουν μισή μπλε οθόνη, ενώ άλλοι έχουν παρατηρήσει οθόνη με γραμμές. Τα καλά νέα είναι ότι τα δεδομένα σας είναι ασφαλή. Τέλος πάντων, ακολουθούν οι πιθανές λύσεις για την επίλυση αυτού του προβλήματος.
Πώς να απαλλαγείτε από την μπλε οθόνη σε Mac
Τερματίστε το Mac και αποσυνδέστε τα περιφερειακά
Η Apple κυκλοφόρησε ένα MacBook 12 ιντσών με μία μόνο θύρα. Οι κάτοχοι αυτού του φορητού υπολογιστή έπρεπε να βασίζονται σε περιφερειακά όπως διανομέας USB-C ή σταθμοί σύνδεσης. Όταν η οθόνη του Mac σας γίνει μπλε, αποσυνδέστε όλα αυτά τα περιφερειακά που είναι συνδεδεμένα στο Mac σας. Αλλά περίμενε! Δεν πρέπει να τα βγάλεις βιαστικά. Πρώτα, κλείστε το Mac σας και μετά αποσυνδέστε τα περιφερειακά. Στη συνέχεια, επανεκκινήστε το Mac σας και δείτε εάν η Μπλε οθόνη είναι ακόμα εκεί.
Κάντε επανεκκίνηση του Mac σε ασφαλή λειτουργία
Μπορείτε να ξεκινήσετε ή να επανεκκινήσετε το Mac σας σε ασφαλή λειτουργία. Για το σκοπό αυτό, πατήστε και κρατήστε πατημένο το πλήκτρο Shift αμέσως μετά την εκκίνηση ή την επανεκκίνηση του Mac σας. Όταν εμφανιστεί το λογότυπο της Apple στην οθόνη, αφήστε το πλήκτρο Shift.
Σε περίπτωση που ο δίσκος εκκίνησης είναι κρυπτογραφημένος με το FileVault, ίσως χρειαστεί να συνδεθείτε δύο φορές – για να ξεκλειδώσετε τη δισκέτα εκκίνησης και να συνδεθείτε στο Finder.
Κάντε επανεκκίνηση του Mac σας χωρίς να πατήσετε κανένα πλήκτρο για έξοδο από την ασφαλή λειτουργία.
Ελέγξτε τα στοιχεία σύνδεσης στο Mac σας
Υπάρχουν ορισμένες εφαρμογές που ανοίγουν/εμφανίζονται αυτόματα όταν ξεκινάτε το Mac σας. Αυτά τα στοιχεία μπορεί να είναι λόγοι για τους οποίους αντιμετωπίζετε μπλε οθόνη στο Mac σας.
1. Κάντε κλικ στο μενού Apple και, στη συνέχεια, ανοίξτε τις Προτιμήσεις συστήματος.
2. Στη συνέχεια, κάντε κλικ στο Users & Groups.
3. Σε αυτό το παράθυρο, κάντε κλικ στο όνομα λογαριασμού κάτω από τον Τρέχοντα χρήστη
4. Τώρα κάντε κλικ στο κουμπί Είσοδος Στοιχεία.
5. Επιλέξτε όλα τα στοιχεία σύνδεσης και μετά κάντε κλικ στο κουμπί Κατάργηση (-).
6. Τέλος, κάντε κλικ στο μενού Apple και κάντε επανεκκίνηση του Mac σας.
Επισκευάστε το δίσκο σας χρησιμοποιώντας τη λειτουργία ανάκτησης
Το Disk Utility μπορεί να διορθώσει πολλά προβλήματα όπως απροσδόκητο κλείσιμο εφαρμογών, κατεστραμμένα αρχεία, δυσλειτουργία εξωτερικών συσκευών ή μη εκκίνηση του υπολογιστή. Εάν η οθόνη του Mac σας γίνει μπλε για μεγάλο χρονικό διάστημα, μπορείτε να επιδιορθώσετε τον δίσκο σας χρησιμοποιώντας τη λειτουργία ανάκτησης.
Επανεγκαταστήστε το macOS
Η επανεγκατάσταση του macOS διατηρεί τα αρχεία και τις ρυθμίσεις χρήστη σας άθικτα, εάν το κάνετε μέσω Internet ή το εγκαταστήσετε από το διαμέρισμα ανάκτησης (σκληρός δίσκος ή αποθήκευση flash σε Mac). Όταν επανεγκαταστήσετε το macOS, συνδέστε το Mac σας στο Διαδίκτυο.
1. Κάντε κλικ στο μενού Apple από την επάνω αριστερή γωνία του Mac
2. Από το αναπτυσσόμενο μενού, κάντε κλικ στο Επανεκκίνηση
3. Καθώς γίνεται επανεκκίνηση του Mac σας, μπορείτε να εκτελέσετε μία από τις ακόλουθες επιλογές:
* Εγκαταστήστε την πιο πρόσφατη έκδοση του macOS από το Διαδίκτυο
Πατήστε και κρατήστε πατημένο το Option-Command-R μέχρι να δείτε μια περιστρεφόμενη μπάλα. στη συνέχεια, αφήστε τα κλειδιά.
Αυτό θα εγκαταστήσει την πιο πρόσφατη έκδοση του macOS, συμβατή με το Mac σας
* Επανεγκαταστήστε την αρχική έκδοση του macOS του υπολογιστή σας από το Διαδίκτυο
Πατήστε και κρατήστε πατημένο το Shift-Option-Command-R μέχρι να εμφανιστεί μια περιστρεφόμενη μπάλα και, στη συνέχεια, αφήστε τα πλήκτρα.
Αυτό θα επανεγκαταστήσει την πιο πρόσφατη έκδοση του macOS που συνοδεύει τον υπολογιστή σας, συμπεριλαμβανομένων τυχόν διαθέσιμων ενημερώσεων στην έκδοση
* Επανεγκαταστήστε το macOS από τον ενσωματωμένο δίσκο ανάκτησης στον υπολογιστή σας
Πατήστε και κρατήστε πατημένο το Command-R μέχρι να εμφανιστεί το παράθυρο Utilities στην οθόνη του Mac.
Αυτό θα επανεγκαταστήσει την έκδοση του macOS που είναι αποθηκευμένη στον ενσωματωμένο δίσκο ανάκτησης του υπολογιστή σας, συμπεριλαμβανομένων τυχόν ενημερώσεων που εγκαταστήσατε
4. Επιλέξτε Επανεγκατάσταση macOS και κάντε κλικ στο Continue
5. Ακολουθήστε τις οδηγίες που θα δείτε στην οθόνη του Mac σας