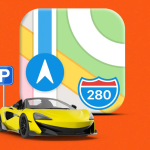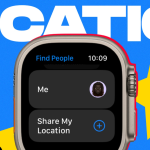Όταν στέλνετε μηνύματα σε οποιονδήποτε στο iPhone σας, ο καλύτερος τρόπος για να πληκτρολογήσετε τις λέξεις είναι χρησιμοποιώντας τις λειτουργίες Αυτόματης Διόρθωσης και πρόβλεψης κειμένου. Η Αυτόματη Διόρθωση χρησιμοποιεί το λεξικό στο iPhone σας για να ελέγχει τα ορθογραφικά που πληκτρολογείτε και να τα διορθώνει εάν κάτι πάει στραβά.
Τι γίνεται όμως αν δεν λειτουργεί όπως προβλέπεται ή σταματήσει να λειτουργεί εντελώς; Δεν χρειάζεται να ανησυχείτε για αυτό. Θα σας δείξω μερικούς τρόπους με τους οποίους μπορείτε να διορθώσετε την αυτόματη διόρθωση όταν σταματήσει να λειτουργεί στο iPhone σας.
7 τρόποι για να διορθώσετε την αυτόματη διόρθωση που δεν λειτουργεί σε iPhone ή iPad
Όποιος κι αν είναι ο λόγος, η πρώτη λύση για να διορθώσετε το πρόβλημα αυτόματης διόρθωσης είναι να επανεκκινήσετε το iPhone σας. Σε περίπτωση που χρειάζεστε βοήθεια, εδώ είναι ο οδηγός μας για την επανεκκίνηση του iPhone σας. Εάν αυτό δεν επιλύσει τα προβλήματά σας, ακολουθήστε αυτές τις συμβουλές αντιμετώπισης προβλημάτων.
1. Ενεργοποιήστε την Αυτόματη Διόρθωση από τις ρυθμίσεις του iPhone
Υπάρχει επίσης μια πιθανότητα να το έχετε απενεργοποιήσει όταν το iPhone σας διόρθωνε αυτόματα τα κείμενά σας συχνά. Ο καλύτερος τρόπος για να ξεκινήσετε τη διαδικασία αντιμετώπισης προβλημάτων είναι να απενεργοποιήσετε και να ενεργοποιήσετε τη δυνατότητα αυτόματης διόρθωσης από τις ρυθμίσεις του iPhone σας. Δείτε πώς να το κάνετε στο iPhone σας.
1. Ανοίξτε τις Ρυθμίσεις στο iPhone σας.
2. Επιλέξτε Γενικά και μετά Πληκτρολόγιο.
3. Απενεργοποιήστε την εναλλαγή δίπλα στην Αυτόματη διόρθωση και μετά ενεργοποιήστε την ξανά.
Ενεργοποιήστε τις επιλογές Έλεγχος ορθογραφίας και πρόβλεψης στις ρυθμίσεις πληκτρολογίου
Χρησιμοποιώντας ένα λεξικό, ο ορθογραφικός έλεγχος διορθώνει τις ανορθόγραφες λέξεις στο iPhone σας. Από την άλλη πλευρά, το προγνωστικό κείμενο προτείνει λέξεις με βάση τα καθημερινά μοτίβα πληκτρολόγησης. Θα πρέπει να πληκτρολογήσετε μερικές λέξεις και το προγνωστικό κείμενο θα χρησιμοποιήσει την τεχνητή νοημοσύνη για να προτείνει μερικές λέξεις που μπορούν να ολοκληρώσουν την πρόταση. Εάν είναι απενεργοποιημένο, δείτε πώς μπορείτε να το ενεργοποιήσετε ξανά.
1. Μεταβείτε στις Ρυθμίσεις στο iPhone σας.
2. Επιλέξτε Γενικά → Επιλογές πληκτρολογίου.
3. Ενεργοποιήστε τους διακόπτες δίπλα στις επιλογές Έλεγχος ορθογραφίας και πρόβλεψης.
2. Προσθέστε ή αφαιρέστε συντομεύσεις Αντικατάστασης κειμένου στο iPhone
Οι συντομεύσεις αντικατάστασης κειμένου σάς επιτρέπουν να επεκτείνετε οποιαδήποτε τυχαία λέξη με τη λέξη, τη φράση ή την πρόταση που έχετε ορίσει. Υπάρχει περίπτωση να βλέπετε τυχαίο κείμενο να εμφανίζεται όταν πληκτρολογείτε κάτι.
Θα μπορούσε να είναι κάποιος που έκανε φάρσα όταν πήρε το iPhone ή το iPad σας. Ωστόσο, μπορείτε επίσης να χρησιμοποιήσετε αυτές τις αντικαταστάσεις κειμένου προς όφελός σας. Δείτε πώς μπορείτε να αφαιρέσετε τις συντομεύσεις αντικατάστασης κειμένου στο iPhone και το iPad σας.
1. Μεταβείτε στις Ρυθμίσεις στο iPhone σας.
2. Πατήστε Γενικά και μετά Πληκτρολόγιο.
3. Επιλέξτε την επιλογή Αντικατάσταση κειμένου.
4. Σύρετε προς τα αριστερά και πατήστε “διαγραφή” στο κείμενο που θέλετε να διαγράψετε.
Ομοίως, μπορείτε να προσθέσετε μια συντόμευση αντικατάστασης κειμένου για να διευκολύνετε την πληκτρολόγηση όταν συνεχίζετε να πληκτρολογείτε μια λέξη επανειλημμένα. Επιλέξτε το κουμπί «+» επάνω δεξιά στις ρυθμίσεις Αντικατάστασης κειμένου, προσθέστε μια φράση που θέλετε να αναπτύξετε και, στη συνέχεια, τη συντόμευση. Τώρα, κάθε φορά που πληκτρολογείτε τη συντόμευση, θα αντικαθίσταται από τη φράση που έχετε ορίσει.
3. Προσθέστε ένα νέο πληκτρολόγιο για άλλη υποστηριζόμενη γλώσσα
Η Apple δεν υποστηρίζει όλες τις γλώσσες όσον αφορά τη χρήση της Αυτόματης Διόρθωσης. Επομένως, ενδέχεται να μην λάβετε Αυτόματη Διόρθωση εάν χρησιμοποιείτε μια γλώσσα εκτός από αυτήν από την επίσημη λίστα υποστηριζόμενων γλωσσών της Apple.
Για παράδειγμα, αν χρησιμοποιείτε μια γλώσσα όπως τα κορεάτικα ή τα θιβετιανά, δεν έχετε τύχη. εάν χρησιμοποιείτε Τελούγκου ή Γκουτζαράτι, τότε η Αυτόματη Διόρθωση θα λειτουργήσει στο iPhone σας. Ωστόσο, δείτε πώς μπορείτε να μεταβείτε σε μια υποστηριζόμενη γλώσσα στο iPhone σας.
1. Ανοίξτε τις Ρυθμίσεις και μεταβείτε στα Γενικά.
2. Επιλέξτε Keyboard → Keyboards.
3. Πατήστε την επιλογή Προσθήκη νέου πληκτρολογίου….
4. Επιλέξτε μια γλώσσα που υποστηρίζει την αυτόματη διόρθωση.
4. Επαναφέρετε το λεξικό πληκτρολογίου στο iPhone
Με την πάροδο του χρόνου, το iPhone μαθαίνει πολλά για τις συνήθειές σας στην πληκτρολόγηση και έτσι επιτρέπει στους χρήστες να πληκτρολογούν πιο γρήγορα χρησιμοποιώντας τη δυνατότητα πρόβλεψης κειμένου. Ωστόσο, μερικές φορές μπορεί να θυμάται ακόμη και λανθασμένες ορθογραφίες που δεν θα θέλατε να χρησιμοποιήσετε. Ο καλύτερος τρόπος για να εξαλείψετε αυτές τις λέξεις είναι να επαναφέρετε το λεξικό πληκτρολογίου του iPhone σας. Ακολουθήστε αυτά τα βήματα για να μάθετε πώς μπορείτε να το κάνετε αυτό στο iPhone σας.
1. Μεταβείτε στις Ρυθμίσεις του iPhone σας → Γενικά.
2. Κάντε κύλιση προς τα κάτω και επιλέξτε Μεταφορά ή Επαναφορά iPhone.
3. Επιλέξτε Επαναφορά και, στη συνέχεια, Επαναφορά λεξικού πληκτρολογίου. Εισαγάγετε τον κωδικό πρόσβασής σας εάν σας ζητηθεί.
4. Πατήστε Επαναφορά Λεξικού για να το επιβεβαιώσετε.
5. Ενημερώστε το iPhone ή το iPad σας
Υπάρχει περίπτωση η δυνατότητα Αυτόματης Διόρθωσης να μην λειτουργεί σωστά στο iPhone ή το iPad σας. Εάν εξακολουθείτε να μην έχετε ενημερώσει το iPhone ή το iPad σας στην πιο πρόσφατη έκδοση iOS, είναι καλύτερο να το ενημερώσετε, καθώς μπορεί να διορθώσει σφάλματα όπως αυτά. Μπορείτε να το κάνετε μεταβαίνοντας στις Ρυθμίσεις → Γενικά → Ενημέρωση λογισμικού και δείτε εάν υπάρχει νέα ενημέρωση για τη συσκευή σας. Εάν υπάρχει, επιλέξτε το κουμπί Λήψη και εγκατάσταση.
6. Χρησιμοποιήστε μια εφαρμογή πληκτρολογίου τρίτου κατασκευαστή
Εάν το πρόβλημά σας δεν επιδιορθώθηκε μετά από αυτό, ήρθε η ώρα να αναζητήσετε επιλογές πληκτρολογίου τρίτων όπως το Microsoft SwiftKey Keyboard ή το Gboard για το iPhone σας. Αν έχετε σύγχυση σχετικά με το πληκτρολόγιο να επιλέξετε, μπορείτε να δείτε τη λίστα με τα καλύτερα πληκτρολόγια για το iPhone και το iPad σας.
7. Επαναφέρετε εργοστασιακά το iPhone ή το iPad σας
Εάν τίποτα σε αυτήν τη λίστα δεν λειτουργεί για εσάς, η τελευταία λύση είναι να επαναφέρετε το iPhone σας. Ρίξτε μια ματιά στον οδηγό μας για την επαναφορά του iPhone και του iPad σας για να το κάνετε. Θα επαναφέρει όλες τις ρυθμίσεις του iPhone σας, συμπεριλαμβανομένης της Αυτόματης Διόρθωσης.