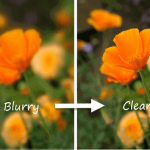Σίγουρα έχετε προσπαθήσει να κάνετε μια φωτογραφία μεγαλύτερη για να την εκτυπώσετε και καταλήγει να είναι πραγματικά μόνο πιξελάκια. Ο λόγος πίσω από αυτό είναι ότι ένα αρχείο εικόνας έχει συγκεκριμένη ανάλυση μόνο όταν είναι αποθηκευμένο. Ας υποθέσουμε ότι έχετε μια εικόνα που αποθηκεύεται σε 300 κουκκίδες ανά ίντσα (DPI) και η εικόνα είναι 3 ίντσες με 3 ίντσες.
Αυτό σημαίνει ότι η εικόνα έχει 900 εικονοστοιχεία έως 900 εικονοστοιχεία που στην πραγματικότητα ισούται με συνολικά 180.000 εικονοστοιχεία. Ακούγεται πολύ. Εάν το εκτυπώσετε στο μέγεθος 3 × 3 στο οποίο αποθηκεύτηκε, τότε θα φαίνεται ωραία. Αλλά αν προσπαθήσετε να τεντώσετε είναι σε μέγεθος 9 ίντσες με 9 ίντσες που θα σημαίνει ότι προσπαθείτε να τεντώσετε 180.000 εικονοστοιχεία σε ένα χώρο που θα πρέπει να έχει 7.290.000 εικονοστοιχεία. Τώρα αυτό δεν ακούγεται τόσο πολύ. Αυτό οδηγεί σε μια πολύ μπλοκ και pixelated φωτογραφία.
Η μεγέθυνση μιας φωτογραφίας μπορεί να την κάνει να φαίνεται μπλοκ και ακόμη και να είναι θολή. Θα παρατηρήσετε ότι τα στρογγυλά άκρα φαίνονται τραχιά και οδοντωτά. Αυτό σημαίνει ότι δεν υπάρχουν αρκετά δεδομένα στο αρχείο για να δημιουργήσετε μια καθαρή ευκρινή εικόνα όταν τη μεγεθύνετε έτσι.
Το pixilation συμβαίνει όταν υπάρχει μια εικόνα πολύ χαμηλής ποιότητας ή προσπαθείτε να αλλάξετε το μέγεθος μιας μικρής εικόνας σε μεγαλύτερη εικόνα. Όταν τεντώνετε μια εικόνα πάρα πολύ, μπορείτε να αρχίσετε να βλέπετε την μπλοκαρισμένη εμφάνιση της εικόνας και οι καμπύλες τείνουν να μοιάζουν με σκαλοπάτι αντί για ομαλή μετάβαση. Αυτό μπορεί να καταστρέψει οποιαδήποτε εικόνα και να την κοιτάξει όχι τόσο ευχάριστη. Χωρίς να τραβήξετε μια νέα φωτογραφία με υψηλότερη ανάλυση, δεν υπάρχει ούτως ή άλλως η αύξηση της ανάλυσης. Υπάρχουν τρόποι για να βελτιώσετε την ποιότητα της εικόνας, οπότε δεν φαίνεται τόσο άσχημη.
Υπάρχουν πολλά εργαλεία λογισμικού που μπορείτε να χρησιμοποιήσετε για να ολοκληρώσετε αυτήν την εργασία. Υπάρχουν πολλές διαδικτυακές υπηρεσίες που μπορούν να επεξεργαστούν την εικόνα για εσάς ή μπορείτε να χρησιμοποιήσετε ένα πρόγραμμα όπως το Photoshop για να αυξήσετε μόνοι σας την ποιότητα της εικόνας. Εάν δεν ξέρετε πώς να το κάνετε χειροκίνητα χρησιμοποιώντας το Photoshop ή πώς να χρησιμοποιήσετε διαδικτυακές υπηρεσίες για να το κάνετε για εσάς, τότε θα πρέπει να συνεχίσετε να διαβάζετε για να μάθετε πώς.
Τρόπος διόρθωσης εικονογραφημένων εικόνων χρησιμοποιώντας ένα ηλεκτρονικό εργαλείο
Το καλύτερο πράγμα σχετικά με τη χρήση διαδικτυακών εργαλείων για την επεξεργασία των εικόνων σας πρέπει να είναι το γεγονός ότι δεν χρειάζεται να κάνετε λήψη λογισμικού στον υπολογιστή σας και να καταλαμβάνει αρκετό χώρο. Αυτό είναι πολύ βολικό εάν δεν έχετε πολύ χώρο στον υπολογιστή σας ή είστε ένας υπολογιστής εργασίας ή σχολείου στον οποίο δεν μπορείτε να κατεβάσετε προγράμματα.
Ίσως θέλετε να το κάνετε αυτό από το τηλέφωνο ή το tablet σας. Υπάρχουν αμέτρητα διαδικτυακά εργαλεία για την επεξεργασία εικόνων, αλλά υπάρχουν μόνο μερικά που αξίζει να αναφερθούν, και δύο από αυτά θα κάνουν αυτό το άρθρο. Το Pixenate και το Fotor είναι δύο από τα καλύτερα διαδικτυακά εργαλεία που μπορείτε να χρησιμοποιήσετε για την επεξεργασία εικόνων και ειδικά για εργασία με εικόνες pixilated. Και τα δύο είναι υπέροχα για χρήση σε κινητές συσκευές, όπως το τηλέφωνο και το tablet σας.
Το Fotor έχει έναν πολύ απλό τρόπο να βοηθήσει με εικόνες με pixelated
1. Ανεβάστε την εικόνα σας στον ιστότοπο
2. Στη συνέχεια, ορίστε την επιλογή Εφέ στο μενού στα αριστερά
3. Μετακινηθείτε προς τα κάτω μέχρι να δείτε pixelate
4. Τέλος, απλώς χρησιμοποιήστε τη γραμμή κύλισης για κύλιση προς τα αριστερά και το εργαλείο θα ελαχιστοποιήσει το pixilation όσο περισσότερο μπορεί
5. Αυτό το διαδικτυακό εργαλείο διαθέτει επίσης μια premium έκδοση που θα μπορούσατε να χρησιμοποιήσετε για να αποκτήσετε πρόσβαση και σε ένα εργαλείο εξομάλυνσης που θα βοηθούσε στην εξομάλυνση των σκληρών άκρων των pixel.
Το Pixellate μοιάζει σχεδόν με τον Fotor στο πώς να το κάνει αυτό.
1. Ξεκινήστε ανεβάζοντας την εικόνα σας στον ιστότοπο
2. Επιλέξτε το εικονίδιο Smooth Photo από το μενού στην αριστερή πλευρά της οθόνης
3. Αυτό θα έχει διαφορετικό επίπεδο επιτυχίας με βάση την αρχική ποιότητα της εικόνας.
Τρόπος διόρθωσης εικόνων Pixilated με το Photoshop
Εάν είστε πρόθυμοι να αφιερώσετε το χρόνο σας και να ξοδέψετε πολλά χρήματα σε ένα πρόγραμμα για τον υπολογιστή σας, υπάρχει το Photoshop. Όλοι όσοι ζουν σε αυτήν την ημέρα έχουν ακούσει, ή ίσως ακόμη και χρησιμοποίησαν το Photoshop τουλάχιστον μία φορά στη ζωή τους. Το Photoshop είναι μακράν το βιομηχανικό πρότυπο για την επεξεργασία φωτογραφιών και εικόνων, αλλά αυτό συνοδεύεται από υψηλή τιμή. Το Photoshop διαθέτει μια τεράστια βιβλιοθήκη δυνατοτήτων που θα μπορούσατε κυριολεκτικά να πάρει χρόνια για να τελειοποιήσετε, αλλά για να διορθώσετε μια φωτογραφία με pixelated δεν χρειάζεται πολύς χρόνος για να μάθετε και χρειάζονται μόνο λίγα λεπτά για να το κάνετε.
1. Ανοίξτε την εικόνα που προσπαθείτε να κάνετε πιο ξεκάθαρη
2. Επιλέξτε το φίλτρο και θαμπάδα
3. Επιλέξτε Gaussian Blue και, στη συνέχεια, χρησιμοποιήστε το ρυθμιστικό για να ρυθμίσετε την ομαλότητα της εικόνας και κάντε κλικ στο OK
4. Τώρα κάντε κλικ στο Φίλτρο και Sharpen
5. Επιλέξτε το Unsharp Mask και, στη συνέχεια, χρησιμοποιήστε το ρυθμιστικό για να προσαρμόσετε το επίπεδο σε αυτό που προτιμάτε και κάντε κλικ στο OK
6. Στη συνέχεια, αποθηκεύστε την εικόνα
Ένας δεύτερος τρόπος για να γίνει αυτό είναι να προσθέσετε ένα στρώμα στο πάνω μέρος της φωτογραφίας για να θολώσετε σχεδόν τα pixel και να τα εξομαλύνετε.
1. Πρώτα, κάντε δεξί κλικ στην εικόνα που προσπαθείτε να εξομαλύνετε και κάντε κλικ στο Layer και Δημιουργία νέου Layer
2. Επιλέξτε Επιλογές ανάμειξης από το επάνω μενού και στη συνέχεια Soft Light
3. Στη συνέχεια, επιλέξτε Φίλτρα και Θόρυβος
4. Επιλέξτε Despeckle και μετά προσαρμόστε τις προτιμήσεις σας
5. Κάντε κλικ στο Image, Adjustments and Brightness and Contrast και μετά προσαρμόστε ξανά τις προτιμήσεις σας.
6. Χρησιμοποιήστε πρώτα την πρώτη μέθοδο και εάν δεν είστε ικανοποιημένοι με τα αποτελέσματα, χρησιμοποιήστε και αυτήν τη δεύτερη μέθοδο.