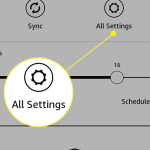Εάν το Microsoft Surface σας δεν συνδεθεί σε Wi-Fi, δεν θα μπορεί να κατεβάσει αρχεία ή να φορτώσει ιστότοπους. Μπορεί επίσης να παρατηρήσετε ότι το εικονίδιο ισχύος σήματος Wi-Fi στη γραμμή εργασιών εξαφανίζεται, εμφανίζει χαμηλή ισχύ σήματος ή δείχνει ένα X. Σε αυτό το άρθρο, θα σας βοηθήσουμε να διορθώσετε το πρόβλημα Wi-Fi του Surface Pro, ώστε να μπορείτε να συνδεθείτε ξανά.
Γιατί ένα Surface Pro δεν συνδέεται σε Wi-Fi
Μια μεγάλη λίστα ζητημάτων μπορεί να προκαλέσει προβλήματα Wi-Fi.
Σύνδεση σε λάθος δίκτυο
Δυσλειτουργία ή βλάβη του δρομολογητή Wi-Fi
Έλλειψη ρεύματος στον δρομολογητή ή το μόντεμ Wi-Fi σας
Κακή ισχύς σήματος
Δυσλειτουργία VPN
Πρόγραμμα οδήγησης προσαρμογέα Wi-Fi ή αποτυχία υλικού
Διορθώσεις για το Surface Pro που δεν συνδέεται σε Wi-Fi
Η μακρά λίστα πιθανών προβλημάτων μπορεί να κάνει τα προβλήματα Wi-Fi εκφοβιστικά. Ευτυχώς, η επιδιόρθωση είναι συχνά απλή. Ακολουθήστε αυτές τις λύσεις με τη σειρά που τις βλέπετε εδώ, οι οποίες κατατάσσονται από το λιγότερο έως το πιο περίπλοκο:
1. Ενεργοποιήστε το Wi-Fi. Μπορεί να φαίνεται προφανές, αλλά είναι εύκολο να το απενεργοποιήσετε κατά λάθος και χρειάζονται μόνο λίγα δευτερόλεπτα για να επιβεβαιώσετε εάν αυτός είναι ο λόγος που το Surface Pro δεν θα συνδεθεί στο διαδίκτυο.
Για έλεγχο, επιλέξτε το εικονίδιο Wi-Fi δίπλα στο ρολόι. Εάν το πλακίδιο δεν είναι επισημασμένο, τότε το Wi-Fi είναι απενεργοποιημένο. Επιλέξτε το μία φορά για να το ενεργοποιήσετε.
2. Απενεργοποιήστε τη λειτουργία πτήσης. Αυτό είναι ένα χρήσιμο χαρακτηριστικό, αλλά μόνο σε πολύ συγκεκριμένες καταστάσεις. Όταν είναι ενεργοποιημένη, αυτή η λειτουργία απενεργοποιεί το Wi-Fi.
Συμβουλή: Μερικές φορές μπορείτε να ενεργοποιήσετε και να απενεργοποιήσετε τη λειτουργία πτήσης για να διορθώσετε προβλήματα Wi-Fi. Για παράδειγμα, εάν είναι ήδη απενεργοποιημένο, συνεχίστε και ενεργοποιήστε το για πέντε δευτερόλεπτα. Στη συνέχεια, απενεργοποιήστε το ξανά και δείτε αν λειτουργεί το Wi-Fi.
3. Βεβαιωθείτε ότι έχετε συνδεθεί στο σωστό δίκτυο. Εάν είναι το Wi-Fi του γείτονά σας στο οποίο μπήκατε κατά λάθος, μπορεί να είναι πολύ μακριά για να λειτουργήσει αξιόπιστα. Ή ίσως το άλλο δίκτυο έχει τα δικά του προβλήματα. Η λύση εδώ είναι να αποσυνδεθείτε από αυτό και να επιλέξετε το δίκτυό σας Wi-Fi.
Σημείωση: Το Surface Pro μπορεί να συνεχίσει να συνδέεται αυτόματα σε λάθος δίκτυο εάν έχει αποθηκευμένα τα διαπιστευτήρια σύνδεσης αυτού του δικτύου. Μπορείτε να το διορθώσετε ξεχνώντας το δίκτυο.
4. Απενεργοποιήστε το τείχος προστασίας και το VPN. Ένα τείχος προστασίας τρίτου κατασκευαστή ή ένα VPN μπορεί να αποκλείσει την κυκλοφορία δικτύου, είτε σκόπιμα είτε επειδή δεν λειτουργεί σωστά. Εάν τα Windows δεν μπορούν να αναγνωρίσουν την πηγή του σφάλματος, θα αναφέρουν ένα γενικό πρόβλημα σύνδεσης στο διαδίκτυο.
5. Επανεκκινήστε το Surface Pro. Αυτό θα διορθώσει τυχόν μεμονωμένα σφάλματα διαμόρφωσης, προγράμματος οδήγησης ή λογισμικού και θα σας δώσει μια καθαρή σελίδα για να συνεχίσετε την αντιμετώπιση προβλημάτων.
Συμβουλή: Η επανεκκίνηση/επανεκκίνηση είναι πολύ διαφορετική από την επαναφορά. Όταν κάνετε επανεκκίνηση του υπολογιστή σας (αυτό που κάνετε σε αυτό το βήμα), απλώς τον απενεργοποιεί και στη συνέχεια δημιουργεί αντίγραφα ασφαλείας, ενώ η επαναφορά επανεγκαθιστά τα Windows.
6. Ελέγξτε τις ρυθμίσεις ημερομηνίας και ώρας. Σε σπάνιες περιπτώσεις, αυτό μπορεί να προκαλέσει διενέξεις με άλλο λογισμικό ή υλικό. Η διόρθωση της ημερομηνίας και της ώρας θα επιλύσει αυτήν τη διένεξη.
7. Κάντε επανεκκίνηση του δρομολογητή σας. Θα διορθώσει τυχόν προσωρινά προβλήματα με το υλικό του δικτύου σας.
8. Εκτελέστε το πρόγραμμα αντιμετώπισης προβλημάτων δικτύου. Τα Windows περιλαμβάνουν ορισμένα προγράμματα αντιμετώπισης προβλημάτων που σχετίζονται με το δίκτυο που θα προσπαθήσουν να διορθώσουν το πρόβλημα για εσάς.
9. Μη αυτόματη επαναφορά του προσαρμογέα Wi-Fi του Surface Pro. Ανοίξτε τη Διαχείριση Συσκευών και αναζητήστε τον προσαρμογέα σας στην ομάδα Προσαρμογείς δικτύου. Ακολουθούν παραδείγματα αυτού που μπορεί να δείτε:
* Intel Wi-Fi 6 AX201
* Προσαρμογέας ασύρματου δικτύου Qualcomm Atheros QCA61x4A
* Ελεγκτής δικτύου Marvel AVASTAR
* Απενεργοποιήστε τον προσαρμογέα, περιμένετε μερικά δευτερόλεπτα και, στη συνέχεια, ενεργοποιήστε τον ξανά. Τέλος, επανεκκινήστε το Surface Pro.
Συμβουλή: Εάν δεν αναφέρεται κανένας από τους παραπάνω προσαρμογείς Wi-Fi, πιθανότατα σημαίνει ότι ο προσαρμογέας Wi-Fi του Surface Pro έχει πρόβλημα υλικού. Η Microsoft προτείνει να επικοινωνήσετε με την υποστήριξη πελατών για περαιτέρω αντιμετώπιση προβλημάτων και επισκευή.
10. Εκτελέστε το Windows Update. Οι ενημερώσεις της Microsoft περιστασιακά περιλαμβάνουν επιδιορθώσεις για ζητήματα όπως αυτό. Αυτό θα διορθώσει το πρόβλημα Wi-Fi του Surface Pro, εάν οφείλεται σε σφάλμα που αντιμετωπίζει μια ενημέρωση.
Σημείωση: Το Windows Update λειτουργεί μόνο εάν έχετε σύνδεση στο Διαδίκτυο, επομένως θα χρειαστεί να συνδέσετε το Surface Pro στο διαδίκτυο μέσω ενσύρματης σύνδεσης Ethernet. Για αυτό, θα χρειαστείτε έναν προσαρμογέα USB σε Ethernet. Αν δεν έχετε ήδη ένα, σας συνιστούμε να παραλείψετε αυτό το βήμα.
11. Κάντε λήψη των προγραμμάτων οδήγησης Surface από τη Microsoft. Βρείτε τον σύνδεσμο σε αυτήν τη σελίδα που αντιστοιχεί στο Surface Pro και χρησιμοποιήστε τον για να πραγματοποιήσετε λήψη των προγραμμάτων οδήγησης Wi-Fi σε μια μονάδα flash σε έναν υπολογιστή που διαθέτει σύνδεση στο διαδίκτυο που λειτουργεί. Στη συνέχεια, μετακινήστε τη μονάδα στο Surface σας για να τις εγκαταστήσετε. Πιθανότατα θα χρειαστεί να επανεκκινήσετε το Surface Pro μόλις ολοκληρωθεί η ενημέρωση.
12. Απενεργοποιήστε το φιλτράρισμα MAC στο δρομολογητή σας. Το φιλτράρισμα MAC είναι μια λειτουργία ασφάλειας δικτύου που χρησιμοποιείται για τον έλεγχο της πρόσβασης της συσκευής. Το φιλτράρισμα MAC του δρομολογητή σας μπορεί να εμποδίσει την πρόσβαση του Surface Pro στο διαδίκτυο, εάν δεν θεωρείται γνωστή συσκευή.
Σημαντικό: Το φιλτράρισμα MAC είναι μια δυνατότητα ασφαλείας. Αν και η απενεργοποίησή του μπορεί να επιλύσει το πρόβλημά σας, θα μπορούσε επίσης να αφήσει το δίκτυό σας Wi-Fi πιο εκτεθειμένο. Αφού επαληθεύσετε ότι το πρόβλημα είναι το φιλτράρισμα MAC, είναι καλύτερο να τροποποιήσετε το φίλτρο MAC ώστε το Surface Pro να είναι εγκεκριμένη συσκευή και μετά να ενεργοποιήσετε ξανά το φίλτρο.
13. Επικοινωνήστε με την Υποστήριξη της Microsoft για πρόσθετη αντιμετώπιση προβλημάτων και πιθανή επισκευή υλικού. Τα παραπάνω βήματα θα πρέπει να φέρουν το Surface Pro σε Wi-Fi, αλλά αν όχι, η τελική επιλογή είναι να απευθυνθείτε στη Microsoft.