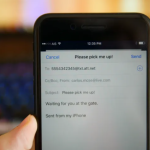Η διατήρηση της κατάστασης του Microsoft Teams ως “Ενεργός” μπορεί να είναι μια αγχωτική εμπειρία εάν το αφεντικό σας κοιτάζει συνεχώς πάνω από τον ώμο σας.
- Μπορεί να μην είναι το πιο συνηθισμένο πρόβλημα των ομάδων, αλλά είναι ένα πρόβλημα που όλοι έχουμε βιώσει κάποια στιγμή.
Ενώ μπορεί να συνεχίζετε με κάτι παραγωγικό, εάν ο υπεύθυνος δεν το γνωρίζει αυτό και δεν παίρνει το kindle σε καταστάσεις “Απασχολημένος”, ίσως θέλετε να δοκιμάσετε μερικά κόλπα για να διατηρήσετε ενεργή την κατάσταση των ομάδων σας.
- Ευτυχώς, υπάρχουν διάφοροι τρόποι με τους οποίους μπορείτε να το κάνετε αυτό, από τον ειλικρινή και διαφανή, έως τον ελαφρώς ύπουλο. Δεν υπάρχει κρίση εδώ. Κάνεις αυτό που πρέπει να κάνεις. Είμαστε εδώ για να σας μάθουμε πώς να το κάνετε.
Τα κακά νέα είναι ότι δεν υπάρχουν ρυθμίσεις στην εφαρμογή Microsoft Teams για να διατηρείται η κατάστασή σας ως Διαθέσιμος όταν ο υπολογιστής σας τίθεται σε αδράνεια. Τα καλά νέα είναι ότι υπάρχουν τρόποι για να αποτρέψετε αυτό το ενδεχόμενο, ανεξάρτητα από το αν χρησιμοποιείτε Windows ή Mac. Αλλά πρώτα, θα πρέπει να μάθετε για την Παρουσία χρήστη.
Παρουσία χρήστη
Το πρώτο βήμα για να διατηρήσετε το Microsoft Teams ενεργό είναι να κατανοήσετε τις εύστοχες επιλογές Παρουσίας χρήστη. Αυτές είναι προκαθορισμένες καταστάσεις που προσδιορίζουν τι κάνετε για τα άλλα μέλη της ομάδας. Ενημερώνει επίσης τη μηχανή AI της Microsoft, την Cortana, τι κάνετε, ώστε να μπορεί να σας βοηθήσει με τις άλλες εργασίες σας.
Η Cortana μπορεί επίσης να εκχωρήσει αυτόματα την κατάσταση παρουσίας χρήστη ανάλογα με το τι κάνετε. Για παράδειγμα, εάν έχετε προγραμματίσει μια σύσκεψη στο ημερολόγιο του Outlook, η Cortana θα ορίσει αυτόματα την κατάστασή σας σε Σε σύσκεψη. Μικρά κόλπα όπως αυτό είναι πραγματικά εξαιρετικά χρήσιμα για μερικούς ανθρώπους.
Ακολουθούν όλες οι καταστάσεις παρουσίας χρήστη:
Διαθέσιμος
Εκτός γραφείου
Απασχολημένος
Σε μια συνάντηση
Σε μια κλήση
Εστίαση
Μακριά
Εκτός σύνδεσης
Μην ενοχλείτε
Επιστρέφω αμέσως
Εκτός σύνδεσης
Δεν θα είναι όλες αυτές οι καταστάσεις διαθέσιμες σε όλους. Ο οργανισμός σας μπορεί να επιλέξει να περιορίσει ορισμένες καταστάσεις. Ωστόσο, τα περισσότερα από αυτά είναι στάνταρ. Το Cortana AI θα προσπαθήσει να παρατηρήσει τι κάνετε και θα ρυθμίσει ανάλογα την Παρουσία χρήστη σας.
Μπορείτε να επιλέξετε μια διάρκεια για οποιαδήποτε από αυτές τις καταστάσεις, οπότε θα επιστρέψετε από προεπιλογή σε Ενεργό ή Εκτός. Ωστόσο, ενώ είναι ενεργοποιημένα, δεν θα ορίσετε προεπιλογή σε αυτά, επομένως η μη αυτόματη ρύθμιση της κατάστασής σας μπορεί να είναι ένας καλός τρόπος για να σας δώσουμε μερικά λεπτά ή ώρες χωρίς να ανησυχείτε για την αλλαγή της κατάστασής σας ανάλογα με το τι κάνετε (ή δεν κάνετε). .
Ορίστε την Παρουσία χρήστη σε Διαθέσιμη
Το πρώτο πράγμα που πρέπει να κάνετε είναι να ορίσετε την Παρουσία χρήστη σε Διαθέσιμη. Να πώς.
Βήμα 1: Κάντε κλικ στην εικόνα του προφίλ σας επάνω δεξιά στην οθόνη Ομάδες.
Βήμα 2: Κάντε κλικ στην τρέχουσα κατάστασή σας.
Βήμα 3: Επιλέξτε Διαθέσιμο από το αναπτυσσόμενο μενού.
Αλλάξτε τις ρυθμίσεις τροφοδοσίας ώστε να εμφανίζονται πάντα διαθέσιμες
Η Microsoft δεν θα σας επιτρέψει να τροποποιήσετε απευθείας τις ρυθμίσεις κατάστασης του Teams, επομένως θα χρειαστεί να χρησιμοποιήσετε κάποιες λύσεις. Ένας από τους ευκολότερους τρόπους είναι να αλλάξετε τις ρυθμίσεις τροφοδοσίας του υπολογιστή σας, ώστε να μην τίθεται ποτέ σε κατάσταση αναστολής λειτουργίας. Το μόνο μειονέκτημα αυτής της μεθόδου είναι εάν ξεχάσετε να αλλάξετε τη ρύθμιση όταν ολοκληρώσετε τη χρήση του Teams for the day.
Βήμα 1: Στα Windows, ανοίξτε το μενού Ρυθμίσεις πατώντας τα πλήκτρα Windows + I ή αναζητώντας “ρυθμίσεις” στη γραμμή αναζήτησης των Windows. Στη συνέχεια, επιλέξτε Σύστημα.
Εάν χρησιμοποιείτε Mac, ανοίξτε τις Προτιμήσεις συστήματος > Μπαταρία.
Βήμα 2: Στα Windows, επιλέξτε Τροφοδοσία και μπαταρία > Οθόνη και αναστολή λειτουργίας. Μπορείτε να προσαρμόσετε πότε το σύστημά σας τίθεται σε αδράνεια όταν είναι συνδεδεμένο και πότε είναι με μπαταρία. Είτε απενεργοποιήστε τη ρύθμιση ύπνου για να βεβαιωθείτε ότι το Teams δεν σας ορίζει αυτόματα στο Away ή τουλάχιστον περιορίστε τη σε αλληλεπίδραση μόνο μετά από μεγάλο χρονικό διάστημα.
Σε Mac, επιλέξτε Προσαρμογέας τροφοδοσίας και προσαρμόστε το ρυθμιστικό στην περιοχή Απενεργοποίηση οθόνης μετά. Εάν χρησιμοποιείτε MacBook, επιλέξτε Μπαταρία και κάντε το ίδιο.
Εγκαταστήστε το Caffeine στα Windows για να διατηρήσετε ενεργή την κατάσταση της ομάδας σας
Οι χρήστες των Windows μπορούν να εγκαταστήσουν μια φανταστική μικρή εφαρμογή που ονομάζεται Caffeine για να κρατούν τον υπολογιστή τους σε λειτουργία και την κατάσταση της ομάδας τους ενεργή. Η καφεΐνη λειτουργεί προσομοιώνοντας ένα πάτημα πλήκτρων κάθε 60 δευτερόλεπτα, έτσι ώστε το σύστημά σας να πιστεύει ότι πρέπει να μείνει ξύπνιο επειδή εξακολουθείτε να αποσυνδέεστε από το πληκτρολόγιο.
Το καλύτερο πράγμα για την καφεΐνη είναι το πόσο διακριτική είναι. Βρίσκεται στην κάτω δεξιά γωνία της οθόνης σας, προσέχοντας τη δουλειά του και μπορείτε να το ενεργοποιήσετε ή να απενεργοποιήσετε ανάλογα με τις ανάγκες σας.
Βήμα 1: Μεταβείτε στον επίσημο ιστότοπο και κατεβάστε την εφαρμογή Caffeine.
Βήμα 2: Εξαγάγετε τη λήψη από το φάκελο λήψεων.
Βήμα 3: Κάντε διπλό κλικ στο εξαγόμενο πρόγραμμα για να εκκινήσετε το Caffeine και να εκτελέσετε τη διαδικασία εγκατάστασης με τον οδηγό στην οθόνη.
Βήμα 4: Μόλις εγκατασταθεί και εκτελεστεί, η καφεΐνη θα εμφανιστεί κάτω δεξιά στη γραμμή εργαλείων σας. Τοποθετήστε το ποντίκι σας πάνω από το εικονίδιο και θα εμφανιστεί ένα αναδυόμενο παράθυρο όπου μπορείτε να επιλέξετε πόσο καιρό θα το διατηρήσετε ενεργό.
Εγκαταστήστε το Amphetamine για Mac για να διατηρήσετε το Teams ενεργό
Εάν εργάζεστε με Mac, μπορείτε να εγκαταστήσετε μια εύχρηστη εφαρμογή γραμμής εργαλείων που ονομάζεται Αμφεταμίνη. Αυτή η μικρή εφαρμογή θα εμποδίσει το σύστημά σας να αποκοιμηθεί για ένα καθορισμένο χρονικό διάστημα, διατηρώντας έτσι ενεργή την κατάσταση του Microsoft Teams.
Βήμα 1: Ανοίξτε το κατάστημα εφαρμογών Mac.
Βήμα 2: Αναζήτηση για “αμφεταμίνη”.
Βήμα 3: Κάντε κλικ στην επιλογή Get on the Amphetamine app.
Βήμα 4: Ανοίξτε το Launchpad και κάντε κλικ στην εφαρμογή Αμφεταμίνη μόλις εγκατασταθεί. Θα εμφανιστεί αυτόματα στην επάνω γραμμή εργαλείων.
Βήμα 5: Κάντε κλικ στο εικονίδιο της γραμμής εργαλείων της εφαρμογής για να εμφανιστεί ένα αναπτυσσόμενο μενού. Επιλέξτε το χρονικό διάστημα που θέλετε να κρατήσετε το Mac σας σε λειτουργία.
Η Microsoft ενδέχεται να μην προσφέρει άμεσους τρόπους για να διατηρήσετε τις ομάδες ενεργές, αλλά υπάρχουν μερικές λύσεις που μπορείτε να χρησιμοποιήσετε. Είτε κάνετε μικροαλλαγές στις ρυθμίσεις του υπολογιστή σας ώστε να μην τίθεται σε κατάσταση αναστολής λειτουργίας είτε εγκαθιστάτε μια εφαρμογή τρίτου κατασκευαστή, όπως η καφεΐνη ή η αμφεταμίνη, υπάρχουν εύκολοι τρόποι να διατηρήσετε την κατάστασή σας ενεργή στο Teams.
Εάν αντιμετωπίσετε προβλήματα με το Teams, έχουμε επίσης έναν οδηγό για τα πιο συνηθισμένα προβλήματα του Teams, ο οποίος μπορεί να έχει τη λύση που χρειάζεστε.