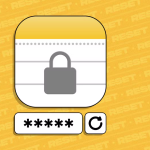Τα δεδομένα συστήματος σε Mac περιέχουν ανεπιθύμητα, προσωρινά ή αποθηκευμένα αρχεία. Αυτά τα αρχεία μπορούν να διαγραφούν χωρίς να ανησυχείτε για την ενέργεια που βλάπτει το Mac σας.
Μπορείτε να διαγράψετε τα δεδομένα συστήματος σε mac διαγράφοντας αρχεία DMG, παλιές λήψεις, αποθηκευμένα και προσωρινά αρχεία, επεκτάσεις προγράμματος περιήγησης και αντίγραφα ασφαλείας του Time Machine για να ελευθερώσετε δεδομένα συστήματος.
Εάν χρησιμοποιείτε macOS Ventura και νεότερες εκδόσεις, λέγεται System Data. Εάν χρησιμοποιείτε μια παλαιότερη έκδοση του macOS, θα δείτε Άλλο στην ενότητα Αποθήκευση.
Προσπαθείτε να διαγράψετε τα δεδομένα συστήματος στο Mac σας; Αν ναι, έχετε έρθει στο σωστό μέρος. Ο αποθηκευτικός χώρος είναι πολύτιμος, ειδικά αν έχετε μια παραλλαγή του Mac 256 GB. Όταν γεμίσει, το Mac σας μπορεί να λειτουργήσει παράξενα και να σταματήσει να λειτουργεί.
Αλλά όταν προσπαθείτε να διαγράψετε τον χώρο αποθήκευσης στο Mac, θα διαπιστώσετε ότι τα δεδομένα συστήματος καταλαμβάνουν πολύ χώρο. Είναι ενδιαφέρον ότι δεν μπορείτε να διαγράψετε αυτά τα αρχεία απευθείας. Έτσι, σε αυτόν τον οδηγό, θα εξηγήσω πού μπορείτε να βρείτε δεδομένα συστήματος, τι είναι και πώς μπορείτε να τα διαγράψετε.
Πώς να ελέγξετε την αποθήκευση σε Mac
Ο έλεγχος του χώρου αποθήκευσης στο macOS είναι απλός. Μπορείτε να ακολουθήσετε αυτές τις απλές οδηγίες παρακάτω για να ελέγξετε τον κατειλημμένο και διαθέσιμο χώρο αποθήκευσης στο Mac σας.
Ανοίξτε τις Ρυθμίσεις συστήματος από το μενού Apple ().
Εναλλακτικά, μπορείτε να χρησιμοποιήσετε το Spotlight, το Launchpad ή το φάκελο Applications για να ανοίξετε τις Ρυθμίσεις συστήματος.
Επιλέξτε Γενικά από το αριστερό παράθυρο.
Κάντε κλικ στην Αποθήκευση στο δεξιό τμήμα του παραθύρου και περιμένετε μερικά δευτερόλεπτα για να ολοκληρωθεί η ανάλυση του Mac σας.
Μόλις τελειώσετε, μπορείτε να βρείτε τον κατειλημμένο και διαθέσιμο χώρο αποθήκευσης.
Παρακάτω, θα δείτε τον τρέχοντα κατειλημμένο χώρο σας χωρισμένο σε διαφορετικές κατηγορίες. Σας βοηθά να κατανοήσετε ποια αρχεία καταλαμβάνουν περισσότερο χώρο στο Mac σας, ώστε να μπορείτε να τα διαγράψετε ανάλογα.
Κάτω δεξιά, θα δείτε το macOS και τα δεδομένα συστήματος να καταλαμβάνουν σημαντικό χώρο. Ας καταλάβουμε ποια αρχεία περιέχουν αυτές οι ενότητες.
Τι είναι τα δεδομένα συστήματος σε Mac;
Η αποθήκευση δεδομένων συστήματος στο Mac αποτελείται από αρχεία που δεν ταιριάζουν στις τυπικές κατηγορίες (όπως Φωτογραφίες, Έγγραφα, Εφαρμογές, Μουσική κ.λπ.) του χώρου αποθήκευσης του Mac σας.
Φιλοξενεί προσωρινά, προσωρινά αρχεία και άλλα που το macOS δεν μπορεί να αναγνωρίσει. Ωστόσο, δεν είναι όλα τα αρχεία που ταξινομούνται στην κατηγορία αποθήκευσης δεδομένων συστήματος είναι ανεπιθύμητα ή χρειάζονται διαγραφή. Μπορείτε να εξαλείψετε προσωρινά και αποθηκευμένα αρχεία για να ελευθερώσετε χώρο στο Mac σας.
Εάν χρησιμοποιείτε macOS Monterey ή προηγούμενες εκδόσεις, θα δείτε Άλλος χώρος αποθήκευσης. Για να το διαγράψετε, μπορείτε να ανατρέξετε στον ξεχωριστό, λεπτομερή οδηγό μας σχετικά με τον τρόπο διαγραφής Άλλου χώρου αποθήκευσης στο Mac.
Φιλοξενεί τα ίδια αρχεία με τα δεδομένα συστήματος που βρίσκονται στο macOS Ventura ή σε νεότερες εκδόσεις. Μόνο η ονοματολογία έχει αλλάξει. Ελπίζω αυτό να ξεκαθαρίσει τη σύγχυση!
Τώρα, για να διαγράψετε αρχεία που είναι αποθηκευμένα σε οποιοδήποτε από τα δεδομένα συστήματος, θα χρειαστεί να χρησιμοποιήσετε μερικές λύσεις. Τα έχω αναφέρει παρακάτω.
6 τρόποι διαγραφής δεδομένων συστήματος σε Mac
Υπάρχουν διάφοροι τρόποι για να ελευθερώσετε δεδομένα συστήματος στο Mac σας.
1. Διαγράψτε αρχεία DMG και παλιές λήψεις
Υπάρχει πιθανότητα να έχετε κατεβάσει εφαρμογές, βίντεο, φωτογραφίες και άλλα αρχεία από το Διαδίκτυο. Ενώ μερικά από αυτά μπορεί να είναι χρήσιμα για εσάς, πολλές λήψεις, όπως αρχεία DMG, δεν είναι πλέον χρήσιμες.
Η διαγραφή αυτών των αρχείων μπορεί να εξοικονομήσει πολύ χώρο και να μειώσει την αποθήκευση δεδομένων συστήματος στο Mac σας. Δείτε πώς μπορείτε να διαγράψετε παλιές λήψεις και αρχεία DMG από το Mac σας:
Ανοίξτε τις Ρυθμίσεις συστήματος από το μενού Apple ().
Επιλέξτε Γενικά από το αριστερό παράθυρο → Κάντε κλικ στην Αποθήκευση στο δεξιό παράθυρο. Περιμένετε μερικά δευτερόλεπτα μέχρι να ολοκληρωθεί η ανάλυση του Mac σας.
Κάντε κλικ στο κουμπί “i” δίπλα στα Έγγραφα.
Μεταβείτε στην καρτέλα Λήψεις στο νέο παράθυρο. Περιμένετε μερικά δευτερόλεπτα.
Επιλέξτε τις παλιές σας λήψεις που δεν χρειάζεστε πλέον. Κρατήστε πατημένο το πλήκτρο Command (⌘) για να επιλέξετε πολλά αρχεία.
Κάντε κλικ στην επιλογή Διαγραφή κάτω δεξιά για να διαγράψετε τα επιλεγμένα αρχεία.
Εάν θέλετε να διαγράψετε συγκεκριμένα αρχεία DMG, ακολουθήστε αυτά τα βήματα:
Ανοίξτε το Finder στο Mac σας.
Πληκτρολογήστε DMG στο πλαίσιο αναζήτησης στην επάνω δεξιά γωνία του παραθύρου Finder.
Από τις παρακάτω επιλογές, επιλέξτε Εικόνα δίσκου στην περιοχή Είδη.
Στα αριστερά, κάντε κλικ σε Αυτό το Mac όταν εμφανιστούν τα αποτελέσματα αναζήτησης.
Πατήστε Cmd (⌘) + A στο πληκτρολόγιό σας για να επιλέξετε όλα τα αρχεία DMG.
Πατήστε Cmd (⌘) + delete από το πληκτρολόγιό σας για να τα διαγράψετε. Εναλλακτικά, κάντε δεξί κλικ (ή δευτερεύον κλικ) στα επιλεγμένα αρχεία και επιλέξτε Μετακίνηση στον Κάδο απορριμμάτων.
Περαιτέρω, στο Dock, κάντε δεξί κλικ (ή δευτερεύον κλικ) στο εικονίδιο Κάδος απορριμμάτων → Άδειασμα κάδου.
Μόλις διαγράψετε αρχεία DMG, θα ελευθερώσετε χώρο από τα δεδομένα συστήματος στον χώρο αποθήκευσης.
Μπορεί να έχετε ξεχάσει να διαγράψετε με ημερομηνία και προσωρινά αρχεία εκτός από τα αρχεία DMG.
Μεταβείτε στους φακέλους Έγγραφα, Εικόνες, Ταινίες και Λήψεις για να δείτε αν έχετε τέτοια αρχεία και διαγράψτε τα εάν πιστεύετε ότι δεν είναι απαραίτητα.
Εάν πιστεύετε ότι μερικά είναι σημαντικά, μπορείτε να μετακινήσετε αυτά τα αρχεία σε μια εξωτερική μονάδα δίσκου ή να τα ανεβάσετε σε έναν χώρο αποθήκευσης cloud, όπως το Google Drive, το iCloud, το Dropbox κ.λπ.
2. Απεγκαταστήστε τις επεκτάσεις και τα πρόσθετα του προγράμματος περιήγησης
Οι επεκτάσεις προγράμματος περιήγησης, τα πρόσθετα ή τα πρόσθετα μπορεί να βοηθήσουν στη διευκόλυνση των εργασιών σας, αλλά καταλαμβάνουν χώρο στα δεδομένα συστήματος του Mac σας.
Για να ανακτήσετε τον χώρο, απεγκαταστήστε τις επεκτάσεις, τα πρόσθετα ή τα πρόσθετα του προγράμματος περιήγησης από το Mac σας. Δείτε πώς μπορείτε να το κάνετε σε διαφορετικά προγράμματα περιήγησης:
Google Chrome και προγράμματα περιήγησης που βασίζονται σε Chromium
Ανοίξτε το Google Chrome (ή το πρόγραμμα περιήγησης που βασίζεται σε Chromium) στο Mac σας.
Πληκτρολογήστε “chrome://extensions” στη γραμμή διευθύνσεων, ακολουθούμενη από το κλειδί επιστροφής.
Ελέγξτε ποια επέκταση θέλετε να καταργήσετε και κάντε κλικ στο κουμπί Κατάργηση δίπλα στο στοιχείο Λεπτομέρειες.
Σαφάρι
Ανοίξτε το Safari στο Mac σας.
Από τη γραμμή μενού, μεταβείτε στο Safari → Ρυθμίσεις (ή Προτιμήσεις).
Κάντε κλικ στην καρτέλα Επεκτάσεις.
Επιλέξτε την επέκταση που θέλετε να απεγκαταστήσετε και κάντε κλικ στο Uninstall.
Mozilla Firefox
Ανοίξτε τον Mozilla Firefox στο Mac σας.
Κάντε κλικ στο κουμπί μενού (τρεις κάθετες γραμμές) επάνω δεξιά.
Επιλέξτε Πρόσθετα και Θέματα από τη λίστα.
Επιλέξτε Επεκτάσεις από το αριστερό παράθυρο.
Από τη λίστα των επεκτάσεων, κάντε κλικ στο κουμπί Επεξεργασία (τρεις κάθετες κουκκίδες) → Κατάργηση δίπλα στο πρόσθετο που θέλετε να καταργήσετε από τον Firefox.
Μόλις απεγκαταστήσετε τις επεκτάσεις προγράμματος περιήγησης από το Mac σας, θα ελευθερώσετε πολύ χώρο από την αποθήκευση δεδομένων συστήματος στο Mac σας.
3. Καταργήστε τα αρχεία προσωρινής μνήμης
Όταν εγκαθιστάτε οποιαδήποτε εφαρμογή σε Mac, δημιουργεί αρχεία κρυφής μνήμης που αποθηκεύουν δεδομένα χρήστη. Η προσωρινή μνήμη επιτρέπει στις εφαρμογές να φορτώνουν τα δεδομένα πιο γρήγορα όταν ανοίγετε την εφαρμογή. Τα αρχεία προσωρινής μνήμης περιλαμβάνουν εικόνες, δεδομένα χρήστη και άλλα τέτοια αρχεία.
Τα αρχεία προσωρινής μνήμης μπορούν να καταλαμβάνουν χώρο στην ενότητα αποθήκευσης δεδομένων συστήματος. Μπορείτε να τα διαγράψετε με ασφάλεια και να ελευθερώσετε χώρο.
Ανοίξτε το Finder στο Mac σας
Από τη γραμμή μενού, επιλέξτε Μετάβαση → Μετάβαση στον φάκελο.
Πληκτρολογήστε ~/Library/Caches στο πλαίσιο Μετάβαση στον φάκελο και πατήστε το πλήκτρο επιστροφής στο πληκτρολόγιό σας.
Σύρετε και αποθέστε το φάκελο Caches στην επιφάνεια εργασίας σας ή σε οποιονδήποτε άλλο φάκελο για να δημιουργήσετε αντίγραφο ασφαλείας εάν κάτι πάει στραβά.
Κάντε κλικ και ανοίξτε το φάκελο Caches → Επιλέξτε όλα τα αρχεία στο φάκελο Cache και διαγράψτε τα χρησιμοποιώντας Cmd (⌘) + delete.
Ακολουθήστε τα ίδια βήματα για ~/Library/Logs και /Library/Caches (όχι ~). Η κατάργηση αυτών των αρχείων μπορεί να δημιουργήσει περισσότερο χώρο στο Mac σας. Ωστόσο, ορισμένες εφαρμογές ενδέχεται να χρειαστούν λίγο περισσότερο χρόνο για να φορτωθούν από το συνηθισμένο.
4. Διαγράψτε τα αρχεία Υποστήριξης Εφαρμογών
Ενώ τα αρχεία προσωρινής μνήμης είναι ένας τύπος προσωρινών αρχείων, τα αρχεία υποστήριξης εφαρμογών είναι ένας άλλος τύπος. Πολλές εφαρμογές δημιουργούν αρχεία υποστήριξης για τη διαχείριση των δεδομένων της εφαρμογής.
Ωστόσο, όταν απεγκαθιστάτε οποιαδήποτε εφαρμογή, αυτά τα αρχεία υποστήριξης ενδέχεται να παραμείνουν ως υπόλειμμα ή εφεδρικά, εάν εγκαταστήσετε ξανά αυτήν την εφαρμογή. Η κατάργηση αυτών των αρχείων μπορεί να εξοικονομήσει χώρο και να μειώσει την αποθήκευση δεδομένων συστήματος στο Mac σας.
Ωστόσο, ακολουθήστε αυτές τις απλές οδηγίες για να διαγράψετε αρχεία υποστήριξης εφαρμογών από το Mac σας:
Ανοίξτε το Finder στο Mac σας.
Επιλέξτε Μετάβαση → Μετάβαση στο φάκελο από τη γραμμή μενού.
Πληκτρολογήστε ~/Library/Application Support στο πλαίσιο Μετάβαση στον φάκελο και πατήστε το πλήκτρο επιστροφής στο πληκτρολόγιό σας.
Περάστε από το φάκελο. Χρησιμοποιώντας το πλήκτρο cmd (⌘), επιλέξτε τους φακέλους της εφαρμογής που αφαιρέσατε ή δεν υπάρχει πλέον στο Mac σας.
Πατήστε τη συντόμευση cmd (⌘) + διαγραφή για να διαγράψετε τα αρχεία.
Μεταβείτε στα αρχεία και βεβαιωθείτε ότι διαγράφετε τους σωστούς φακέλους, επειδή η διαγραφή φακέλων εφαρμογών που είναι εγκατεστημένες στο Mac σας μπορεί να είναι επικίνδυνη.
Ομοίως, μπορείτε να ελέγξετε άλλους φακέλους για αρχεία που σχετίζονται με εφαρμογές στο Mac σας, όπως:
- ~/Library/Logs
- ~/Library/Containers
- ~/Library/Internet Plug-Ins/
- ~/Library/Preferences/
- ~/Library/Saved Application State/
- ~/Library/Application Support/CrashReporter/
5. Διαγράψτε παλιά στιγμιότυπα ή αντίγραφα ασφαλείας του Time Machine
Τα αντίγραφα ασφαλείας ή τα στιγμιότυπα της μηχανής του χρόνου είναι ένας εξαιρετικός τρόπος για να αποθηκεύσετε τα αρχεία σας ή να δημιουργήσετε ένα αντίγραφο ασφαλείας πριν κάνετε επικίνδυνες λειτουργίες στο Mac σας ή μετακομίσετε σε νέο Mac. Ωστόσο, αυτά τα αντίγραφα ασφαλείας τείνουν να καταλαμβάνουν πολύ χώρο στα δεδομένα συστήματος.
Δείτε πώς μπορείτε να διαγράψετε τα αντίγραφα ασφαλείας του Time Machine από μια εξωτερική μονάδα δίσκου.
Ανοίξτε το Finder στο Mac σας και μεταβείτε στον εξωτερικό δίσκο όπου αποθηκεύσατε το αντίγραφο ασφαλείας του Time Machine.
Εντοπίστε το φάκελο Backup.backupdb στην εξωτερική μονάδα δίσκου.
Ανοίξτε το φάκελο και διαγράψτε τα αρχεία αντιγράφων ασφαλείας κάνοντας δεξί κλικ και επιλέγοντας Μετακίνηση στον Κάδο απορριμμάτων.
Κάντε δεξί κλικ στο εικονίδιο Trash στο Dock και επιλέξτε Empty Trash.
Εάν διαγράψατε όλα τα προηγούμενα αντίγραφα ασφαλείας, μπορείτε να δημιουργήσετε ένα νέο για να εξοικονομήσετε χώρο αποθήκευσης, διατηρώντας παράλληλα ένα νεότερο αντίγραφο ασφαλείας Time Machine του Mac σας.
6. Χρησιμοποιήστε λογισμικό τρίτων για να αφαιρέσετε αρχεία δεδομένων συστήματος
Εάν δεν γνωρίζετε πολλά για τους υπολογιστές ή δεν μπορείτε να αναγνωρίσετε αρχεία που σχετίζονται με εφαρμογές, μπορείτε να χρησιμοποιήσετε εργαλεία τρίτων για να το κάνετε για εσάς.