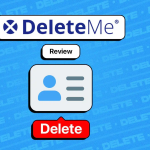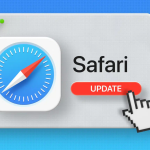Με τις νεότερες εκδόσεις του iOS, η Apple προσφέρει πολλές επιλογές εξατομίκευσης για την αρχική οθόνη και την οθόνη κλειδώματος. Μπορείτε να κάνετε την οθόνη σας μοναδική με ταπετσαρίες με εφέ βάθους, γραφικά στοιχεία, προσαρμοσμένες γραμματοσειρές και φίλτρα και πολλά άλλα. Αν και αυτή η προσαρμογή είναι εξαιρετική, κάνει τη διαγραφή ταπετσαριών λίγο αντισυμβατική σε σύγκριση με παλαιότερες εκδόσεις iOS.
Είτε θέλετε να αφαιρέσετε ταπετσαρίες που δεν χρησιμοποιείτε πλέον είτε απλά να οργανώσετε τη συλλογή ταπετσαριών σας, αυτός ο οδηγός θα σας δείξει πώς να διαγράψετε ταπετσαρίες στο iPhone σας. Εκτός από αυτό, θα μάθετε επίσης πώς να αντικαθιστάτε την ταπετσαρία της οθόνης κλειδώματος διατηρώντας παράλληλα την υπάρχουσα διάταξη γραφικών στοιχείων και τις προσαρμογές γραμματοσειράς.
Πώς να διαγράψετε την ταπετσαρία του iPhone από την οθόνη κλειδώματος
Εάν έχετε iPhone με iOS 16 ή νεότερη έκδοση, δεν θα βρείτε την επιλογή να διαγράψετε ταπετσαρίες τόσο εύκολα. Εδώ είναι τι πρέπει να κάνετε.
Ξεκλειδώστε το iPhone σας → Για πρόσβαση στην Οθόνη κλειδώματος, σύρετε προς τα κάτω από την αριστερή πλευρά της οθόνης σας.
Πατήστε παρατεταμένα μια κενή περιοχή στην οθόνη κλειδώματος για να ανοίξετε τη συλλογή ταπετσαριών.
Σύρετε προς τα αριστερά ή προς τα δεξιά για να βρείτε την ταπετσαρία που θέλετε να διαγράψετε.
Μόλις βρείτε μια ταπετσαρία που θέλετε να διαγράψετε, σύρετε προς τα επάνω πάνω της.
Πατήστε το κόκκινο εικονίδιο κάδου → Στη συνέχεια, επιλέξτε Διαγραφή αυτής της ταπετσαρίας για να επιβεβαιώσετε την επιλογή σας.
Η παραπάνω μέθοδος μπορεί να σας βοηθήσει να διαγράψετε μεμονωμένες ταπετσαρίες από την οθόνη κλειδώματος. Τι γίνεται όμως αν χρειαστεί να αφαιρέσετε μόνο μία εικόνα από ένα άλμπουμ Photo Shuffle που χρησιμοποιείτε;
Πώς να αφαιρέσετε την ταπετσαρία από το Photo Shuffle Album στο iPhone
Σε αυτήν την περίπτωση, αντί να διαγράψετε εντελώς την ταπετσαρία της Ανακάτεψης φωτογραφιών, μπορείτε να επιλέξετε να διαγράψετε συγκεκριμένες εικόνες από αυτήν. Επιτρέψτε μου να σας δείξω πώς.
Σημείωση: Αυτή η μέθοδος θα λειτουργήσει για εσάς μόνο εάν έχετε επιλέξει τις φωτογραφίες Ανακάτεμα φωτογραφιών με μη αυτόματο τρόπο.
Πατήστε παρατεταμένα μια κενή περιοχή της οθόνης κλειδώματος για να ανοίξετε τη συλλογή ταπετσαριών.
Σύρετε προς τα αριστερά ή προς τα δεξιά για να βρείτε το άλμπουμ τυχαίας αναπαραγωγής τηλεφώνου που θέλετε να τροποποιήσετε.
Πάνω από τις κανονικές μεμονωμένες ταπετσαρίες, θα δείτε PHOTO. Πάνω από ένα άλμπουμ με ταπετσαρίες, θα δείτε το PHOTO SHUFFLE γραμμένο από πάνω.
Πατήστε Προσαρμογή κάτω από την ταπετσαρία τυχαίας αναπαραγωγής φωτογραφιών → Στη συνέχεια, εισέλθετε στο παράθυρο Κλείδωμα οθόνης.
Από κάτω αριστερά στην οθόνη σας, επιλέξτε το εικονίδιο Photo Shuffle (6 πλαίσια).
Πατήστε Επιλογή κάτω δεξιά → Στη συνέχεια, επιλέξτε τις φωτογραφίες που θέλετε να διαγράψετε.
Αφού επιλέξετε τις φωτογραφίες που θέλετε να διαγράψετε, πατήστε το εικονίδιο Κάδος κάτω αριστερά.
Επιλέξτε Τέλος στην επάνω δεξιά γωνία για να αποθηκεύσετε τις αλλαγές και να επιστρέψετε στη συλλογή ταπετσαριών σας.
Πώς να αλλάξετε ταπετσαρία στο iPhone
Αντί να διαγράψετε μια ταπετσαρία, μπορείτε επίσης να αλλάξετε ή να αντικαταστήσετε τις ταπετσαρίες της αρχικής οθόνης και της οθόνης κλειδώματος. Με αυτόν τον τρόπο, μπορείτε εύκολα να αφαιρέσετε την παλιά ταπετσαρία, διατηρώντας παράλληλα τις υπάρχουσες προσαρμογές της οθόνης κλειδώματος και τη διάταξη γραφικών στοιχείων.
Υπάρχουν δύο τρόποι αντικατάστασης ταπετσαριών iPhone: από την οθόνη κλειδώματος ή χρησιμοποιώντας την εφαρμογή Ρυθμίσεις. Τα βήματα και για τα δύο αναφέρονται παρακάτω.
Αλλαγή ταπετσαρίας από την οθόνη κλειδώματος
Ο πιο γρήγορος τρόπος με τον οποίο μπορείτε να αλλάξετε ταπετσαρίες στο iOS είναι από την οθόνη κλειδώματος. Δείτε πώς λειτουργεί:
Πατήστε παρατεταμένα μια κενή περιοχή της οθόνης κλειδώματος για πρόσβαση στη συλλογή ταπετσαριών.
Σύρετε είτε προς τα αριστερά είτε προς τα δεξιά για να βρείτε την ταπετσαρία που θέλετε να αντικαταστήσετε.
Μόλις βρείτε μια ταπετσαρία που θέλετε να αντικαταστήσετε, πατήστε Προσαρμογή.
Με βάση το πού θέλετε να δείτε την αλλαγή, επιλέξτε Κλείδωμα οθόνης ή Αρχική οθόνη.
Τώρα, πατήστε το εικονίδιο Photo Library από την κάτω αριστερή γωνία της οθόνης.
Εάν αλλάζετε την ταπετσαρία της αρχικής οθόνης, πατήστε την επιλογή Φωτογραφία.
Επιλέξτε μια ταπετσαρία που σας αρέσει και περικόψτε την όπως χρειάζεται → Στη συνέχεια, πατήστε Τέλος.
Μπορείτε να κάνετε σάρωση προς τα αριστερά ή προς τα δεξιά για να εφαρμόσετε φίλτρα χρώματος στη νέα ταπετσαρία.
Αλλάξτε την ταπετσαρία χρησιμοποιώντας την εφαρμογή Ρυθμίσεις
Αρκετοί χρήστες iPhone εξακολουθούν να μην έχουν συνηθίσει να αλλάζουν ταπετσαρίες απευθείας από την οθόνη κλειδώματος. Εάν είστε ένας τέτοιος χρήστης, μην ανησυχείτε! Μπορείτε να το κάνετε από την εφαρμογή Ρυθμίσεις.
Ανοίξτε την εφαρμογή Ρυθμίσεις → Μετάβαση στην Ταπετσαρία.
Σύρετε προς τα αριστερά ή προς τα δεξιά για να φτάσετε στον συνδυασμό ταπετσαρίας που θέλετε να τροποποιήσετε.
Με βάση την προτίμησή σας, πατήστε το παράθυρο κλειδώματος οθόνης ή αρχικής οθόνης που θέλετε να αντικαταστήσετε.
Τώρα, πατήστε το εικονίδιο Photo Library από την κάτω αριστερή γωνία της οθόνης.
Εάν αλλάζετε την ταπετσαρία της αρχικής οθόνης, πατήστε την επιλογή Φωτογραφία.
Επιλέξτε μια ταπετσαρία που σας αρέσει και περικόψτε την όπως χρειάζεται → Στη συνέχεια, πατήστε Τέλος.
Μπορείτε να κάνετε σάρωση προς τα αριστερά ή προς τα δεξιά για να εφαρμόσετε φίλτρα χρώματος στη νέα ταπετσαρία.
Με αυτόν τον τρόπο, έχετε αλλάξει την ταπετσαρία του iPhone σας.