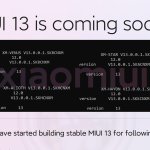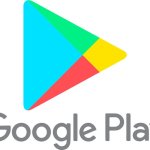Για να διατηρήσετε τη γραμμή των σελιδοδεικτών σας στον Google Chrome καθαρή, θα πρέπει να διατηρήσετε μόνο τους σελιδοδείκτες που όντως χρησιμοποιείτε. Εάν έχετε αχρησιμοποίητους σελιδοδείκτες, δείτε πώς μπορείτε να τους αφαιρέσετε.
Πώς να διαγράψετε έναν μεμονωμένο σελιδοδείκτη στο Google Chrome
Για να αφαιρέσετε έναν μεμονωμένο σελιδοδείκτη από τη λίστα σελιδοδεικτών σας, πρέπει απλώς να επιλέξετε αυτόν τον σελιδοδείκτη και να επιλέξετε την επιλογή διαγραφής. Δείτε πώς μπορείτε να το κάνετε είτε σε desktop PC είτε σε φορητή συσκευή.
Διαγραφή μεμονωμένων σελιδοδεικτών στην επιφάνεια εργασίας
Αρχικά, βρείτε τον σελιδοδείκτη που θέλετε να διαγράψετε στη γραμμή σελιδοδεικτών του Chrome. Εάν δεν βλέπετε τη γραμμή σελιδοδεικτών, τότε στην επάνω δεξιά γωνία του Chrome, κάντε κλικ στις τρεις τελείες και επιλέξτε Bookmarks > Show Bookmarks Bar.
Κάντε δεξί κλικ στον σελιδοδείκτη που θέλετε να διαγράψετε και επιλέξτε «Delete» από το μενού.
Και αμέσως, ο Chrome θα διαγράψει τον επιλεγμένο σελιδοδείκτη.
Στον Chrome σε τηλέφωνο iPhone, iPad ή Android, πατήστε το μενού με τις τρεις κουκκίδες και επιλέξτε “Bookmarks”.
Πατήστε το φάκελο στον οποίο θέλετε να διαγράψετε έναν σελιδοδείκτη.
Θα δείτε όλους τους σελιδοδείκτες σας στον επιλεγμένο φάκελο. Για να αφαιρέσετε έναν σελιδοδείκτη, πατήστε τις τρεις τελείες δίπλα σε αυτόν τον σελιδοδείκτη.
Από το μενού που ανοίγει, επιλέξτε «Delete».
Και αυτό είναι. Ο σελιδοδείκτης σας έχει πλέον διαγραφεί.
Πώς να διαγράψετε πολλούς σελιδοδείκτες στο Google Chrome
Εάν θέλετε να διαγράψετε περισσότερους από έναν σελιδοδείκτες ταυτόχρονα, χρησιμοποιήστε τον Bookmark Manager του Chrome στον υπολογιστή ή το μενού Bookmarks στο κινητό.
Προτού αφαιρέσετε τους σελιδοδείκτες σας, είναι καλή ιδέα να εξάγετε αυτούς τους σελιδοδείκτες, ώστε να έχετε ένα αντίγραφο ασφαλείας.
Διαγράψτε πολλούς σελιδοδείκτες ταυτόχρονα στην επιφάνεια εργασίας
Για να ξεκινήσετε, στην επάνω δεξιά γωνία του Chrome, κάντε κλικ στις τρεις τελείες και επιλέξτε Bookmarks > Bookmark Manager.
Θα δείτε μια σελίδα “Bookmarks”. Σε αυτήν τη σελίδα, στην αριστερή πλαϊνή γραμμή, κάντε κλικ στο φάκελο στον οποίο είναι αποθηκευμένοι οι σελιδοδείκτες σας.
Εάν θέλετε να διαγράψετε επιλεκτικά τους σελιδοδείκτες σας, τότε στο παράθυρο στα δεξιά, κάντε κλικ στους σελιδοδείκτες που θέλετε να διαγράψετε. Κρατήστε πατημένο το πλήκτρο Ctrl (Windows) ή Command (Mac) για να κάνετε πολλαπλή επιλογή.
Εάν θέλετε να διαγράψετε όλους τους σελιδοδείκτες στο φάκελο, πατήστε Ctrl+A (Windows) ή Command+A (Mac) για να επιλέξετε όλους τους σελιδοδείκτες στο φάκελο.
Ενώ οι σελιδοδείκτες σας είναι επιλεγμένοι, στην επάνω δεξιά γωνία της σελίδας “Bookmarks”, κάντε κλικ στο “Delete”.
Και αμέσως, ο Chrome θα αφαιρέσει τους επιλεγμένους σελιδοδείκτες.
Για να αφαιρέσετε το φάκελο που περιείχε τους σελιδοδείκτες σας, κάντε δεξί κλικ σε αυτόν τον φάκελο και επιλέξτε “Delete” από το μενού.
Τελειώσατε.
Διαγραφή πολλών σελιδοδεικτών στο κινητό
Στον Chrome σε τηλέφωνο iPhone, iPad ή Android, πατήστε το μενού με τις τρεις κουκκίδες και επιλέξτε “Bookmarks”.
Επιλέξτε το φάκελο στον οποίο θέλετε να αφαιρέσετε τους σελιδοδείκτες σας.
Πατήστε παρατεταμένα στον σελιδοδείκτη που θέλετε να διαγράψετε. Στη συνέχεια, πατήστε οποιονδήποτε άλλο σελιδοδείκτη για να τους προσθέσετε στην επιλογή σας. Όταν έχετε επιλέξει τους σελιδοδείκτες σας, στην επάνω δεξιά γωνία, πατήστε το εικονίδιο του κάδου απορριμμάτων.
Ο Chrome θα αφαιρέσει τους επιλεγμένους σελιδοδείκτες.
Εάν έχετε διαγράψει όλους τους σελιδοδείκτες του φακέλου, ίσως θελήσετε να διαγράψετε και τον τώρα άδειο φάκελο. Για να το κάνετε αυτό, στο επάνω μέρος της οθόνης σας, πατήστε το εικονίδιο με το μολύβι.
Στην οθόνη “Edit Folder” που ανοίγει, στην επάνω δεξιά γωνία, πατήστε το εικονίδιο του κάδου απορριμμάτων για να αφαιρέσετε το φάκελο.