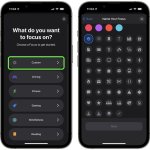Εάν έχετε ξεχάσει τον κωδικό πρόσβασης για το iPhone ή το iPad σας, μπορείτε να διαγράψετε και να επαναφέρετε ή να επαναφέρετε τη συσκευή χρησιμοποιώντας το Apple ID και τον κωδικό πρόσβασής σας. Αυτό το άρθρο εξηγεί πώς.
Οι κωδικοί πρόσβασης του iPhone είναι συνήθως εξαψήφιοι, αλλά μπορούν ακόμα να ξεχαστούν, ειδικά εάν η συσκευή δεν έχει χρησιμοποιηθεί για λίγο. Εάν βρεθείτε σε αυτή τη δύσκολη θέση, έχετε την επιλογή να τη διαγράψετε και να την επαναφέρετε, μετά την οποία μπορείτε να επαναφέρετε τα περιεχόμενα από ένα αντίγραφο ασφαλείας.
Εάν εισαγάγετε λάθος κωδικό πολλές φορές σε ένα iPhone που εκτελεί έκδοση iOS παλαιότερη από το iOS 15.2, το iPhone σας θα απενεργοποιηθεί για κάποιο χρονικό διάστημα και θα πρέπει να το συνδέσετε σε έναν υπολογιστή και να το επαναφέρετε από ένα αντίγραφο ασφαλείας.
Εάν το iPhone εκτελεί iOS 15.2 ή νεότερη έκδοση, δεν θα χρειαστεί να το συνδέσετε σε Mac ή υπολογιστή για να το επαναφέρετε. Αντίθετα, θα έχετε την επιλογή να το διαγράψετε όταν βρίσκεται σε λειτουργία κλειδώματος ασφαλείας και θα μπορείτε να κάνετε επαναφορά από ένα αντίγραφο ασφαλείας iCloud.
Η σειρά βημάτων παρακάτω περιγράφει τις ενέργειες που πρέπει να κάνετε και στις δύο περιπτώσεις.
Πώς να επαναφέρετε ένα κλειδωμένο iPhone που εκτελεί iOS 15.2
Τα παρακάτω βήματα προϋποθέτουν ότι το iPhone ή το iPad σας εκτελεί iOS 15.2 ή iPadOS 15.2 ή μεταγενέστερη έκδοση και είναι συνδεδεμένο σε δίκτυο κινητής τηλεφωνίας ή Wi-Fi. Λάβετε υπόψη ότι εάν κάνετε επανεκκίνηση της συσκευής σας όταν δείτε το “Security Lockout” στην οθόνη κλειδώματος, δεν θα μπορείτε να συνδεθείτε ξανά σε ένα δίκτυο Wi-Fi μέχρι να ξεκλειδωθεί η συσκευή σας.
Από την οθόνη κλειδώματος της συσκευής σας, δοκιμάστε να εισαγάγετε τον κωδικό πρόσβασής σας πολλές φορές μέχρι να σας ζητήσει να δοκιμάσετε ξανά αργότερα. Όταν μπορείτε, επαναλάβετε αυτήν την ενέργεια μέχρι να δείτε την επιλογή Διαγραφή iPhone/iPad στην κάτω γωνία της οθόνης.
Πατήστε Διαγραφή iPhone/iPad και μετά πατήστε ξανά Διαγραφή iPhone/iPad για επιβεβαίωση.
Εισαγάγετε τον κωδικό πρόσβασής σας στο Apple ID για να αποσυνδεθείτε από τον λογαριασμό σας Apple στη συσκευή.
Πατήστε Διαγραφή iPhone/iPad ξανά για να διαγράψετε οριστικά όλα τα δεδομένα και τις ρυθμίσεις σας.
Όταν γίνει επανεκκίνηση της συσκευής iOS, ακολουθήστε τις οδηγίες στην οθόνη για να τη ρυθμίσετε ξανά, να επαναφέρετε τα δεδομένα και τις ρυθμίσεις σας από ένα αντίγραφο ασφαλείας και να ορίσετε έναν νέο κωδικό πρόσβασης.
Πώς να επαναφέρετε ένα κλειδωμένο iPhone που εκτελεί iOS 15.1 ή νεότερη έκδοση
Πρώτα, βάλτε το iPhone σας σε λειτουργία ανάκτησης DFU.
Στη συνέχεια, συνδέστε το σε υπολογιστή ή Mac χρησιμοποιώντας ένα καλώδιο Lightning.
Επιλέξτε το iPhone σας στην πλαϊνή γραμμή Finder στο Mac ή στο iTunes στον υπολογιστή στον οποίο είναι συνδεδεμένο.
Επιλέξτε Επαναφορά όταν δείτε την επιλογή Επαναφορά ή Ενημέρωση. Εάν η λήψη διαρκεί περισσότερα από 15 λεπτά και η συσκευή σας βγει από την οθόνη της λειτουργίας ανάκτησης, αφήστε τη λήψη να ολοκληρωθεί και, στη συνέχεια, απενεργοποιήστε το iPhone και ξεκινήστε ξανά.
Περιμένετε να ολοκληρωθεί η διαδικασία.
Αποσυνδέστε το iPhone σας, μετά ενεργοποιήστε το και ρυθμίστε το.
Εάν σχεδιάζετε να ανταλλάξετε ένα παλιό iPhone για ένα καινούργιο, υπάρχουν ορισμένα βήματα που θα θελήσετε να ακολουθήσετε εκ των προτέρων για να βεβαιωθείτε ότι έχει αποσυνδεθεί από τα αξεσουάρ και τους λογαριασμούς σας και ότι θα διαγραφούν τα πάντα σε αυτό.