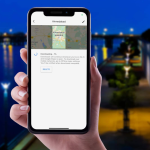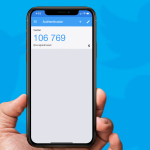Το slideshow είναι ένας τέλειος τρόπος για να οργανώσετε τις φωτογραφίες σας και να τις προβάλετε ή να τις εμφανίσετε σε κάποιον. Η εφαρμογή Φωτογραφίες στο Mac καθιστά εξαιρετικά απλό να το κάνετε αυτό. Επιπλέον, μπορείτε να επιλέξετε ένα θέμα και κείμενο, μουσική κ.λπ. για να το προσαρμόσετε με τον δικό σας τρόπο. Απλώς ακολουθήστε αυτόν τον οδηγό βήμα προς βήμα για να μάθετε πώς να δημιουργείτε μια παρουσίαση σε Mac.
Πώς να δημιουργήσετε μια παρουσίαση σε Mac
1. Ανοίξτε την εφαρμογή Φωτογραφίες στο Mac σας.
2. Κάντε κλικ στο Αρχείο στη γραμμή μενού και κάντε κύλιση προς τα κάτω για να βρείτε Δημιουργία.
3. Στο Δημιουργία, μεταβείτε στην προβολή διαφανειών και, στη συνέχεια, κάντε κλικ στις Φωτογραφίες.
4. Εισαγάγετε το Όνομα της παρουσίασης και κάντε κλικ στο OK.
5. Επιλέξτε και προσθέστε φωτογραφίες στην παρουσίαση και κάντε κλικ στο Προσθήκη.
Το Slideshow σας θα δημιουργηθεί.
Αναδιάταξη φωτογραφιών σε Slideshow
Για αναδιάταξη φωτογραφιών, σύρετε και αποθέστε διαφάνειες στην προβολή διαφανειών.
Αλλάξτε ή επιλέξτε ένα θέμα για την παρουσίαση
Υπάρχουν συνολικά επτά θέματα για να επιλέξετε για το έργο Slideshow.
Λίστα θεμάτων Διαφανειών,
* Ken Burns (εφέ πανοραμικής λήψης και ζουμ)
* Origami
* Αντανακλάσεις
* Συρόμενα πάνελ
* Vintage εκτυπώσεις
* Κλασικό (από προεπιλογή)
* Περιοδικό
Κάντε κλικ στο κουμπί Επιλογής θέματος στην εφαρμογή Φωτογραφίες και, στη συνέχεια, επιλέξτε ένα θέμα από τη λίστα.
Προσθήκη μουσικής σε μια παρουσίαση
Κάντε κλικ στην εφαρμογή Μουσική στις Φωτογραφίες και επιλέξτε μουσική από το Apple Music (iTunes) ή χρησιμοποιώντας τα ενσωματωμένα τραγούδια θεμάτων στην προβολή διαφανειών.
Αλλαγή ρυθμίσεων διάρκειας για προβολή διαφανειών
1. Fit to Music – Για να ρυθμίσετε την προβολή διαφανειών σύμφωνα με τη διάρκεια της επιλεγμένης μουσικής.
2. Προσαρμογή – Ορίστε έναν συγκεκριμένο χρόνο εμφάνισης για την παρουσίαση και προσαρμόστε το ρυθμιστικό σύμφωνα με τις ανάγκες σας.
3. Μετάβαση – Μπορείτε να ορίσετε μια μετάβαση για την παρουσίαση και να επιλέξετε τον τύπο της μετάβασης.
4. Κλιμακώστε τις φωτογραφίες ώστε να ταιριάζουν στην οθόνη – Σύμφωνα με το όνομα, μπορείτε να ρυθμίσετε την προσαρμογή της παρουσίασης στην οθόνη.
Προσθήκη κειμένου στην προβολή διαφανειών
Αφού επιλέξετε μια φωτογραφία, κάντε κλικ στο εικονίδιο «+» στην εφαρμογή Φωτογραφίες (κάτω δεξιά γωνία) και κάντε κλικ στο Προσθήκη κειμένου.
Προσθέστε το Δημιουργημένο Slideshow στα Αγαπημένα
Στη γραμμή μενού, επιλέξτε Εικόνα και κάντε κλικ στο Προσθήκη στα αγαπημένα.
* Κάντε προεπισκόπηση της παρουσίασης μετά την εξαγωγή και κάντε αλλαγές εάν απαιτείται.
* Εξαγωγή της παρουσίασης και ορίστε τη θέση αποθήκευσης αρχείων.
Προσθήκη ή αφαίρεση φωτογραφιών σε μια παρουσίαση σε Mac
Για να προσθέσετε περισσότερες φωτογραφίες, κάντε κλικ στο εικονίδιο «+» και, στη συνέχεια, κάντε κλικ στην επιλογή Προσθήκη φωτογραφιών. Μπορείτε να επιλέξετε εικόνες που θα συμπεριλάβετε σε μια παρουσίαση και να κάνετε κλικ στο Προσθήκη.
Διαγράψτε μια φωτογραφία από την παρουσίαση, κάντε κλικ στην Προεπισκόπηση και πατήστε στο trackpad με τα δύο σας δάχτυλα. Θα δείτε την επιλογή Διαγραφή διαφάνειας. Κάντε κλικ σε αυτό.
Ένας άλλος τρόπος, επιλέξτε τη διαφάνεια από την Προεπισκόπηση και μεταβείτε στην εικόνα στη γραμμή μενού. Κάντε κύλιση προς τα κάτω και κάντε κλικ στο Delete Slide.
Πώς να παίξετε μια Instant Slideshow σε Mac
1. Ανοίξτε την εφαρμογή Φωτογραφίες και κάντε κλικ στις Φωτογραφίες στην πλευρική γραμμή σας.
2. Επιλέξτε Ημέρες από τη γραμμή εργαλείων.
3. Τώρα, επιλέξτε φωτογραφίες από την ημέρα.
4. Από τη γραμμή μενού, επιλέξτε το Αρχείο και επιλέξτε Αναπαραγωγή παρουσίασης.
Επίσης, μπορείτε να προσθέσετε θέματα και μουσική.
Μπορείτε να προσθέσετε μουσική κάνοντας κλικ στο εικονίδιο της μουσικής και επιλέγοντας το τραγούδι που προτιμάτε. Και για να αφαιρέσετε το τραγούδι, μπορείτε να κάνετε ξανά κλικ στο τραγούδι και να το αποεπιλέξετε.
Δημιουργήστε παρουσίαση φωτογραφιών σε Mac χωρίς κανένα πρόβλημα
Υπάρχουν πολλές πολύπλοκες εφαρμογές τρίτων για τη δημιουργία προβολών διαφανειών, τη μίξη βίντεο και τη δημιουργία ταινιών μικρού μήκους. Ωστόσο, η εφαρμογή Photos είναι η πιο ευρέως χρησιμοποιούμενη στο Mac και η απλότητα της εφαρμογής επιτρέπει στους χρήστες να κάνουν γρήγορες προβολές φωτογραφιών χωρίς κανένα πρόβλημα.