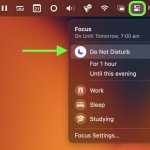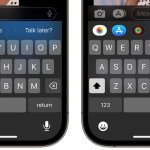Η Apple έκανε την εφαρμογή της στο stock Notes πολύ πιο χρήσιμη στις πρόσφατες εκδόσεις του iOS και του iPadOS, προσθέτοντας αρκετές δυνατότητες που πρόσφεραν για λίγο οι ανταγωνιστικές εφαρμογές σημειώσεων. Ένα από αυτά τα χαρακτηριστικά είναι η δυνατότητα δημιουργίας λιστών ελέγχου. Έτσι δουλεύει.
Όταν δημιουργείτε μια λίστα ελέγχου στις Σημειώσεις, κάθε στοιχείο λίστας έχει μια κυκλική κουκκίδα δίπλα του που μπορεί να επισημανθεί ως ολοκληρωμένη, η οποία είναι βολική για να ελέγξετε τις λίστες παντοπωλείων, τις λίστες επιθυμιών, τις λίστες υποχρεώσεων και ούτω καθεξής.
Τα παρακάτω βήματα θα σας βοηθήσουν να θέσετε σε λειτουργία την πρώτη σας λίστα ελέγχου. Αλλά προτού ξεκινήσετε, βεβαιωθείτε ότι έχετε ρυθμίσει τις Σημειώσεις με το iCloud ή ότι έχετε αποθηκεύσει τις σημειώσεις σας στη συσκευή σας. Για να ρυθμίσετε τις Σημειώσεις με το iCloud, μεταβείτε στις Ρυθμίσεις -> Σημειώσεις -> Προεπιλεγμένος λογαριασμός και, στη συνέχεια, επιλέξτε iCloud. Για να ρυθμίσετε τις Σημειώσεις μόνο στη συσκευή σας, μεταβείτε στις Ρυθμίσεις -> Σημειώσεις και, στη συνέχεια, επιλέξτε “Στη συσκευή μου” Λογαριασμός.
Πώς να δημιουργήσετε μια λίστα ελέγχου στις Σημειώσεις
Ανοίξτε την εφαρμογή Σημειώσεις και, στη συνέχεια, πατήστε το κουμπί Σύνταξη στην κάτω δεξιά γωνία της οθόνης για να δημιουργήσετε μια νέα σημείωση.
Εισαγάγετε έναν τίτλο για τη σημείωσή σας και πατήστε επιστροφή.
Πατήστε το κουμπί Λίστα ελέγχου στη γραμμή εργαλείων πάνω από το πληκτρολόγιο για να ξεκινήσετε τη λίστα σας. Κάθε φορά που πατάτε επιστροφή, ένα νέο στοιχείο προστίθεται στη λίστα.
Πατήστε τον κενό κύκλο δίπλα σε ένα στοιχείο για να το επισημάνετε ως πλήρες.
Αυτό είναι το μόνο που υπάρχει σε αυτό. Εάν θέλετε να δημιουργήσετε μια λίστα σε μια υπάρχουσα σημείωση, απλώς τοποθετήστε τον κέρσορα στο σημείο που θέλετε να την ξεκινήσετε και, στη συνέχεια, πατήστε το κουμπί Λίστα ελέγχου.
Πώς να οργανώσετε μια λίστα ελέγχου
Αφού δημιουργήσετε μια λίστα ελέγχου, μπορείτε να την οργανώσετε με διάφορους τρόπους. Εδώ είναι μερικά από τα πράγματα που μπορείτε να κάνετε:
Αναδιάταξη στοιχείων με μεταφορά και απόθεση: Απλώς σύρετε το στοιχείο στη λίστα στο μέρος που θέλετε.
Σύρετε προς τα στοιχεία εσοχής: Σύρετε προς τα δεξιά σε ένα στοιχείο λίστας για να το κάνετε εσοχή και προς τα αριστερά για να αντιστρέψετε την εσοχή.
Μετακινήστε τα επιλεγμένα στοιχεία στο κάτω μέρος αυτόματα: Μεταβείτε στις Ρυθμίσεις -> Σημειώσεις, πατήστε Ταξινόμηση επιλεγμένων στοιχείων και, στη συνέχεια, πατήστε Μη αυτόματα ή Αυτόματα.
Πώς να μοιραστείτε μια λίστα ελέγχου
Ανοίξτε την εφαρμογή Σημειώσεις.
Μεταβείτε στη σημείωση με τη λίστα και, στη συνέχεια, πατήστε το κουμπί Κοινή χρήση (το τετράγωνο με ένα βέλος που δείχνει προς τα έξω) στην επάνω δεξιά γωνία της οθόνης.
Επιλέξτε Συνεργασία για να επιτρέψετε σε άλλους να επεξεργαστούν τη σημείωση ή απλώς στείλτε ένα αντίγραφο και, στη συνέχεια, επιλέξτε πώς θέλετε να στείλετε την πρόσκλησή σας.