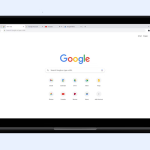Η Google προσφέρει την εφαρμογή Έγγραφα για τη δημιουργία εγγράφων που μπορείτε να επεξεργαστείτε και να μοιραστείτε στο διαδίκτυο. Αυτά τα έγγραφα αποθηκεύονται αυτόματα στο Google Drive σας από καιρό σε καιρό. Ωστόσο, υπάρχουν δύο τρόποι για να χρησιμοποιήσετε την υπηρεσία και εκτός σύνδεσης.
Μπορεί να υπάρχουν φορές που δεν έχετε πρόσβαση στο διαδίκτυο και θέλετε να επεξεργαστείτε ένα έγγραφο, αλλά μπορείτε πάντα να ολοκληρώσετε τη δουλειά χρησιμοποιώντας τη λειτουργία εκτός σύνδεσης των Εγγράφων Google. Αυτή η λειτουργία αποθηκεύει επίσης τα αρχεία σας στο Google Drive σας χωρίς σύνδεση στο διαδίκτυο. Τόσο οι επιτραπέζιοι όσο και οι κινητές συσκευές έχουν πρόσβαση στα Έγγραφα Google εκτός σύνδεσης. Ακολουθήστε τον οδηγό βήμα προς βήμα για να δείτε πώς να χρησιμοποιείτε τα Έγγραφα Google εκτός σύνδεσης.
Για να εργαστείτε σε Έγγραφα Google χωρίς πρόσβαση στο Διαδίκτυο στον υπολογιστή σας, ακολουθήστε τα εξής βήματα:
1. Ανοίξτε το Google Chrome στην επιφάνεια εργασίας σας.
2. Ανοίξτε τα Έγγραφα Google σε μια νέα καρτέλα.
3. Από την κύρια σελίδα των Εγγράφων Google, πατήστε το εικονίδιο με τρεις οριζόντιες γραμμές (διατίθεται στην επάνω αριστερή γωνία της οθόνης).
4. Μεταβείτε στις “Ρυθμίσεις” και ενεργοποιήστε την εναλλαγή “Εκτός σύνδεσης”.
5. Όταν απενεργοποιείτε το διαδίκτυο ή δεν έχετε πρόσβαση στο Διαδίκτυο, θα μπορείτε να έχετε πρόσβαση στα έγγραφά σας εκτός σύνδεσης.
6. Κάντε κλικ στο εικονίδιο με τις τρεις κουκκίδες ακριβώς δίπλα στο αρχείο και ενεργοποιήστε το “Διαθέσιμο εκτός σύνδεσης” για να διατηρήσετε ένα αντίγραφο εκτός σύνδεσης ενός συγκεκριμένου εγγράφου.
Για να εργαστείτε σε έγγραφα Google χωρίς πρόσβαση στο Διαδίκτυο στο smartphone σας, ακολουθήστε αυτά τα βήματα:
1. Ανοίξτε την εφαρμογή Έγγραφα Google στο smartphone σας.
2. Πατήστε στο εικονίδιο μενού με τρεις οριζόντιες γραμμές (διαθέσιμες στην επάνω αριστερή γωνία της οθόνης).
3. Μεταβείτε στις Ρυθμίσεις.
4. Ενεργοποιήστε την εναλλαγή “Διαθέσιμα πρόσφατα αρχεία εκτός σύνδεσης”.
5. Πατήστε το εικονίδιο με τις τρεις κουκκίδες δίπλα στο αρχείο και επιλέξτε “Διαθέσιμο εκτός σύνδεσης” για να αποθηκεύσετε ένα αντίγραφο του εγγράφου εκτός σύνδεσης.
6. Ακριβώς δίπλα στο αρχείο, θα δείτε έναν κύκλο με ένα σημάδι επιλογής μέσα του. Αυτό υποδηλώνει ότι το αρχείο σας είναι προσβάσιμο εκτός σύνδεσης.