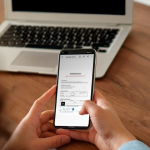Δεν είναι ασυνήθιστο οι ηλεκτρονικές συσκευές να αποτυγχάνουν και να παίρνουν μαζί τους όλα τα πολύτιμα δεδομένα σας. Γι’ αυτό οι ειδικοί συνιστούν πάντα να διατηρείτε αντίγραφα ασφαλείας των αρχείων σας. Σε αυτό το άρθρο, μάθετε πώς να δημιουργείτε αντίγραφα ασφαλείας του τηλεφώνου σας Android και να προστατεύετε τις φωτογραφίες, τις ρυθμίσεις, τις επαφές του βιβλίου διευθύνσεων και άλλα δεδομένα για να αποφύγετε εκπλήξεις ή απλώς να μετακινήσετε τα αρχεία σας σε ένα νέο smartphone.
Δεν υπάρχει αμφιβολία ότι το σύγχρονο smartphone έχει γίνει προέκταση της ζωής σας. Αποθηκεύουν άφθονες ποσότητες προσωπικών δεδομένων που συχνά έχουν τεράστια συναισθηματική αξία για εμάς. Σε περίπτωση που χάσετε το τηλέφωνό σας ή απλώς το καταστρέψετε, οι πιθανότητες είναι μεγάλες να χάσετε όλα τα πολύτιμα δεδομένα σας. Ευτυχώς, υπάρχουν πολλά εργαλεία που θα μπορούσαν να αποτρέψουν ένα τέτοιο σενάριο από το να συμβεί.
Πώς να δημιουργήσετε αντίγραφα ασφαλείας του τηλεφώνου σας Android χρησιμοποιώντας το Google
Τα τηλέφωνα Android με Υπηρεσίες Google Mobile – βασικά όλα τα κύρια smartphone που δεν κατασκευάζονται από την Apple ή τη Huawei – έχουν την επιλογή να δημιουργήσουν αντίγραφα ασφαλείας όλου του περιεχομένου τους στον σχετικό λογαριασμό Google (για την ακρίβεια Google Drive). Υπάρχουν δύο τρόποι για να το κάνετε. δημιουργήστε ένα μη αυτόματο αντίγραφο ασφαλείας ή ενεργοποιήστε την αυτόματη δημιουργία αντιγράφων ασφαλείας. Και στις δύο αυτές περιπτώσεις, είναι σημαντικό να γνωρίζετε τι πραγματικά δημιουργείται αντίγραφο ασφαλείας. Τα βήματα που αναφέρονται παρακάτω θα πρέπει να είναι επαρκή για τη συντριπτική πλειοψηφία των χρηστών Android.
Πράγματα για τα οποία δημιουργούνται αντίγραφα ασφαλείας όταν εκτελείτε αυτόματη/μη αυτόματη δημιουργία αντιγράφων ασφαλείας χρησιμοποιώντας το Google. Παρακαλώ διαβάστε αυτό προσεκτικά.
Επαφές
SMS & MMS
Κωδικοί πρόσβασης
Εφαρμογές και δεδομένα εφαρμογών (υποστηρίζονται μόνο για επιλεγμένες εφαρμογές – ενδέχεται να διαφέρουν)
Ρυθμίσεις
Μητρώα κλήσεων
Δημιουργήστε αντίγραφα ασφαλείας του τηλεφώνου σας Android αυτόματα χρησιμοποιώντας το Google
Η αυτόματη δημιουργία αντιγράφων ασφαλείας του τηλεφώνου σας χρησιμοποιώντας το Google είναι ο καλύτερος τρόπος για να διασφαλίσετε ότι δεν θα χάσετε δεδομένα. Μόλις ενεργοποιηθεί, αυτό θα διασφαλίσει ότι θα έχετε πρόσβαση και θα επαναφέρετε τα «χαμένα» δεδομένα σε ένα νέο τηλέφωνο.
Τα βήματα που αναφέρονται παρακάτω αφορούν τον τρόπο εμφάνισης του μενού σε ένα τηλέφωνο με Android 12. Αυτό μπορεί να διαφέρει από το ένα τηλέφωνο στο άλλο ανάλογα με το Android Skin που χρησιμοποιείτε.
Ανοίξτε την εφαρμογή Ρυθμίσεις.
Επιλέξτε την επιλογή Σύστημα.
Ανοίξτε το μενού Δημιουργία αντιγράφων ασφαλείας.
Εάν δεν μπορείτε να βρείτε αυτήν την επιλογή, χρησιμοποιήστε τη λειτουργία αναζήτησης και αναζητήστε αντίγραφο ασφαλείας.
Ενεργοποιήστε την επιλογή Δημιουργία αντιγράφων ασφαλείας από το Google One — αυτή η επιλογή αντικατέστησε την προηγούμενη επιλογή “Δημιουργία αντιγράφων ασφαλείας στο Google Drive”.
[Για τηλέφωνα με περισσότερους από έναν λογαριασμούς] Επιλέξτε τον επιθυμητό λογαριασμό Google.
Μόλις γίνει αυτό, το τηλέφωνο θα δημιουργεί περιοδικά αντίγραφα ασφαλείας των στοιχείων που αναφέρονται παραπάνω και θα μπορείτε να τα ανακτήσετε όταν κάνετε επαναφορά του τηλεφώνου σας ή αγοράζετε ένα νέο τηλέφωνο.
Δημιουργήστε αντίγραφα ασφαλείας του τηλεφώνου σας Android μη αυτόματα χρησιμοποιώντας το Google
Αυτή η επιλογή είναι ιδιαίτερα χρήσιμη εάν γνωρίζετε εκ των προτέρων ότι θα επαναφέρετε αυτό το αντίγραφο ασφαλείας είτε σε νέο τηλέφωνο είτε σε τηλέφωνο που χρειάζεται επαναφορά. Ένα μη αυτόματο αντίγραφο ασφαλείας διασφαλίζει επίσης ότι περιλαμβάνονται και νέα περιεχόμενα (SMS, για παράδειγμα) αφού έγινε αυτόματη δημιουργία αντιγράφων ασφαλείας (ας πούμε κατά τη διάρκεια της νύχτας). Για να το κάνετε αυτό, απλώς πατήστε στην επιλογή Δημιουργία αντιγράφων ασφαλείας τώρα από τις ρυθμίσεις “Δημιουργία αντιγράφων ασφαλείας” και το τηλέφωνο θα δημιουργήσει ένα νέο μη αυτόματο αντίγραφο ασφαλείας. Μόλις ολοκληρωθεί, μπορείτε να προχωρήσετε γρήγορα στην επαναφορά αυτών των δεδομένων σε ένα νέο τηλέφωνο ή σε ένα τηλέφωνο επαναφοράς.
Πώς να δημιουργήσετε αντίγραφα ασφαλείας των φωτογραφιών στο τηλέφωνό σας Android χρησιμοποιώντας το Google
Τα smartphone σήμερα βγάζουν υπέροχες φωτογραφίες και έχουν αντικαταστήσει αποτελεσματικά τις κάμερες point-and-shoot. Καταγράφουμε διάφορες περιστάσεις της ζωής μας και μάλιστα τις τεκμηριώνουμε με τη βοήθεια smartphone. Σε περίπτωση που το τηλέφωνό σας κλαπεί/καταστραφεί, η απώλεια αυτών των φωτογραφιών μπορεί να είναι εξαιρετικά αποκαρδιωτική. Ευτυχώς, η Google σάς επιτρέπει να δημιουργείτε αντίγραφα ασφαλείας των φωτογραφιών σας με ασφάλεια και αυτόματα στις Φωτογραφίες Google. Δείτε πώς μπορείτε να διασφαλίσετε ότι όλα τα αντίγραφα ασφαλείας των φωτογραφιών σας δημιουργούνται με ασφάλεια στο διαδίκτυο, ώστε να μην τα χάσετε. Πάντα.
Οι πιθανότητες είναι υψηλές για το τηλέφωνό σας ήδη με προεγκατεστημένη την εφαρμογή Google Photos. Σε ορισμένα τηλέφωνα, είναι η προεπιλεγμένη εφαρμογή προβολής φωτογραφιών. Σε περίπτωση που το τηλέφωνό σας δεν έχει προεγκατεστημένο το Google Photos, μπορείτε να το κατεβάσετε από το Play Store. Μόλις εγκατασταθεί, συνδεθείτε στον λογαριασμό Google που προτιμάτε και ακολουθήστε τα παρακάτω βήματα.
Ανοίξτε το Google Photos.
Κάντε κλικ στην εικόνα προφίλ στην επάνω δεξιά γωνία για να μεταβείτε στο μενού ρυθμίσεων.
Πατήστε Ενεργοποίηση δημιουργίας αντιγράφων ασφαλείας.
Επιλέξτε τη ρύθμιση ποιότητας.
Αρχική ποιότητα: Αποθηκεύει βίντεο και φωτογραφίες στο διαδίκτυο χωρίς αλλαγή ποιότητας.
Εξοικονόμηση χώρου αποθήκευσης (πρώην “Υψηλή ποιότητα”): Μειώνει ελαφρώς την ποιότητα των φωτογραφιών και των βίντεο: 16 megapixel για τις εικόνες, FullHD για τα βίντεο.
Express (διαθέσιμο μόνο σε επιλεγμένες αγορές): Εξοικονομεί ακόμη περισσότερο χώρο αποθήκευσης (και δεδομένα κινητής τηλεφωνίας) περιορίζοντας τις εικόνες στα 3 megapixel και τα βίντεο στα 480p (ποιότητα SD – DVD).
Πατήστε Επιβεβαίωση.
Από προεπιλογή, η Google επιλέγει το φάκελο “Κάμερα” στο smartphone σας για δημιουργία αντιγράφων ασφαλείας μέσω του Google Photos. Μπορείτε, ωστόσο, να επιλέξετε με μη αυτόματο τρόπο τους φακέλους για τους οποίους θέλετε να δημιουργηθούν αντίγραφα ασφαλείας επιλέγοντάς τους:
Κάντε κλικ στην εικόνα προφίλ στην επάνω δεξιά γωνία για να μεταβείτε στο μενού ρυθμίσεων.
Πατήστε στο Αποθήκευση λογαριασμού.
Επιλέξτε την επιλογή Δημιουργία αντιγράφων ασφαλείας φακέλων συσκευής.
Ενεργοποιήστε τη δημιουργία αντιγράφων ασφαλείας για τους φακέλους που θέλετε.
Μόλις το κάνετε αυτό, όλες οι υπάρχουσες και οι νέες φωτογραφίες που προστέθηκαν σε αυτόν τον φάκελο θα δημιουργηθούν επίσης αυτόματα αντίγραφα ασφαλείας.
Μπορείτε επίσης να επιλέξετε εάν θα χρησιμοποιείτε Wi-Fi ή Δεδομένα κινητής τηλεφωνίας για την ενημέρωση των αντιγράφων ασφαλείας. Εάν χρησιμοποιείτε ένα ακριβό πρόγραμμα δεδομένων, ίσως θέλετε να απενεργοποιήσετε την επιλογή Χρήση δεδομένων κινητής τηλεφωνίας.
Δημιουργήστε αντίγραφα ασφαλείας φωτογραφιών τηλεφώνου Android χρησιμοποιώντας άλλες υπηρεσίες cloud
Ενώ το Google Photos είναι ένας από τους ευκολότερους τρόπους για να δημιουργήσετε αντίγραφα ασφαλείας των φωτογραφιών σας στο cloud, δεν είναι η μόνη επιλογή εκεί έξω. Σε περίπτωση που είστε μέλος του Amazon Prime, έχετε την επιλογή να χρησιμοποιήσετε το Amazon Drive για τον ίδιο σκοπό. Τα μέλη Prime έχουν απεριόριστο χώρο αποθήκευσης φωτογραφιών και 5 GB βίντεο χωρίς να εγγραφούν σε ένα επιπλέον πρόγραμμα.
Η Microsoft προσφέρει επίσης τη λύση δημιουργίας αντιγράφων ασφαλείας OneDrive στους χρήστες. Αν και δεν είναι τόσο καλά όσο τα προγράμματα που προσφέρει η Amazon ή η Google, εάν τυχαίνει να είστε ήδη συνδρομητής σε υπηρεσίες της Microsoft όπως τα προγράμματα του Office 365, μπορείτε να χρησιμοποιήσετε το OneDrive ως πρόσθετο μπόνους. Υπάρχουν άλλες υπηρεσίες όπως το Flickr και το Dropbox που μπορούν επίσης να χρησιμοποιηθούν για δημιουργία αντιγράφων ασφαλείας στο cloud.
Πώς να δημιουργήσετε αντίγραφα ασφαλείας των επαφών στο Android
Η προαναφερθείσα μέθοδος δημιουργίας αντιγράφων ασφαλείας Google περιλαμβάνει και τις επαφές σας. Ωστόσο, υπάρχει μια σύλληψη. Ορισμένοι κατασκευαστές ή πάροχοι παρέχουν τις δικές τους διεπαφές για την οργάνωση των επαφών σας. Ορισμένα τηλέφωνα — από προεπιλογή — αποθηκεύουν τις επαφές στην εσωτερική μνήμη και αυτές δεν συγχρονίζονται απαραίτητα με το σύστημα Επαφών της Google από προεπιλογή. Αυτό σημαίνει ότι οι επαφές σας δεν συγχρονίζονται και θα περιοριστούν στη συσκευή ή στην κάρτα SIM.
Για να αποφύγετε αυτήν την κατάσταση, ελέγξτε τις ρυθμίσεις των εφαρμογών επαφών σας και βεβαιωθείτε ότι δεν έχει ρυθμιστεί για δημιουργία αντιγράφων ασφαλείας πουθενά αλλού και μεταβείτε στις Ρυθμίσεις > Δημιουργία αντιγράφων ασφαλείας όπως περιγράφεται παραπάνω και βεβαιωθείτε ότι είναι ενεργοποιημένη. Βεβαιωθείτε επίσης ότι όταν προσθέτετε μια νέα επαφή στο τηλέφωνό σας, αποθηκεύεται πάντα στον Λογαριασμό σας Google και όχι αλλού (συμπεριλαμβανομένου του αποθηκευτικού χώρου του τηλεφώνου).
Δημιουργήστε αντίγραφα ασφαλείας ενός τηλεφώνου Android σε έναν υπολογιστή
Εάν δεν εμπιστεύεστε την Google με τις προσωπικές σας φωτογραφίες ή οποιαδήποτε υπηρεσία τρίτου μέρους για αυτό το θέμα, έχετε την επιλογή να δημιουργήσετε μη αυτόματα αντίγραφα ασφαλείας του τηλεφώνου σας.
Μπορείτε εύκολα να δημιουργήσετε αντίγραφα ασφαλείας του τηλεφώνου Android στον υπολογιστή σας με μια απλή καλωδιακή σύνδεση…
Συνδέστε το τηλέφωνό σας Android στον υπολογιστή σας με ένα καλώδιο USB.
Ανοίξτε ένα παράθυρο της Εξερεύνησης των Windows και μεταβείτε στο τηλέφωνό σας. (Σε Mac, θα χρειαστείτε μια εφαρμογή που ονομάζεται Μεταφορά αρχείων Android).
Εδώ θα δείτε μια δέσμη φακέλων συμπεριλαμβανομένων φωτογραφιών, βίντεο, μουσικής και εγγράφων.
Μεταβείτε σε κάθε φάκελο και αντιγράψτε/επικολλήστε τα στοιχεία που θέλετε να αποθηκεύσετε στον υπολογιστή σας για φύλαξη.
Αυτό είναι πολύ βολικό να κάνετε ακόμα κι αν χρησιμοποιείτε άλλες λύσεις δημιουργίας αντιγράφων ασφαλείας, επειδή δεν υπάρχουν πάρα πολλά αντίγραφα ασφαλείας. Εάν θέλετε να το ανακτήσετε σε μεταγενέστερη ημερομηνία, τότε θα πρέπει να το συνδέσετε ξανά στον υπολογιστή σας.
Πώς να επαναφέρετε δεδομένα αντιγράφων ασφαλείας από την Google
Ένας από τους λόγους για τους οποίους προτείνουμε να εμμείνετε στην Google για τη δημιουργία αντιγράφων ασφαλείας των δεδομένων και των ρυθμίσεών σας είναι η απόλυτη απλότητα της διαδικασίας επαναφοράς τους σε ένα νέο τηλέφωνο. Σε περίπτωση που θέλετε να ορίσετε ένα νέο τηλέφωνο με δεδομένα από ένα παλιό τηλέφωνο στο οποίο έχουν ήδη δημιουργηθεί αντίγραφα ασφαλείας των ρυθμίσεών του, το μόνο που χρειάζεται να κάνετε είναι να ακολουθήσετε τη διαδικασία αρχικής εγκατάστασης στο νέο τηλέφωνο.
Μόλις συνδεθείτε στον Λογαριασμό σας Google, θα σας ζητηθεί να “επαναφέρετε το αντίγραφο ασφαλείας” από το υπάρχον τηλέφωνό σας και όλα τα δεδομένα σας – συμπεριλαμβανομένων των αρχείων καταγραφής τηλεφωνικών κλήσεων, των δεδομένων εφαρμογών και των SMS θα αποκατασταθούν στο νέο τηλέφωνο. Λάβετε υπόψη ότι σε ορισμένες περιπτώσεις, η μεταφορά δεδομένων εφαρμογής ενδέχεται να μην λειτουργεί σωστά. Αυτό, σχεδόν εξ ολοκλήρου, έχει να κάνει με τον προγραμματιστή της εφαρμογής και όχι με την Google.
Για φωτογραφίες, η ανάκτηση της πρόσβασης σε εικόνες από τα παλιά σας τηλέφωνα είναι τόσο απλή όσο η σύνδεση στο Google και το άνοιγμα της εφαρμογής Φωτογραφίες. Το τηλέφωνο θα συγχρονιστεί και τελικά θα εμφανίσει όλες τις φωτογραφίες με αντίγραφα ασφαλείας στην εφαρμογή. Το καλό με το Google Photos είναι ότι μπορείτε επίσης να προβάλετε και να κατεβάσετε αυτές τις φωτογραφίες από υπολογιστή ή άλλη συσκευή μεταβαίνοντας απλώς στον ιστότοπο του Google Photos.