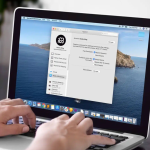Η γνώση της ταχύτητας του Διαδικτύου είναι σημαντική, καθώς σας επιτρέπει να υπολογίσετε περίπου πόσο χρόνο θα χρειαστεί για τη λήψη ενός αρχείου ή μιας εφαρμογής. Σε αυτόν τον οδηγό, θα σας πω πώς μπορείτε να δείτε την ταχύτητα λήψης και μεταφόρτωσης στο Διαδίκτυο σε Mac. Θα ξεκινήσουμε με την πιο εύκολη μέθοδο. Μετά από αυτό, θα σας δείξω επίσης μερικούς επιπλέον τρόπους για να γνωρίζετε πληροφορίες σχετικά με το δίκτυο στο οποίο είστε συνδεδεμένοι.
Μερικές φορές η γνώση της ταχύτητας Wi-Fi σε Mac είναι επίσης χρήσιμη, καθώς σας ενημερώνει ότι το ασύρματο δίκτυο λειτουργεί ή όχι. Για παράδειγμα, στην πρώτη μέθοδο παρακάτω, εάν κατεβάζετε κάτι και η ταχύτητα δείχνει 0 Kbps για μεγάλο χρονικό διάστημα, καταλαβαίνετε αμέσως ότι κάτι δεν λειτουργεί σωστά.
Πώς να ελέγξετε την ταχύτητα λήψης και μεταφόρτωσης του Διαδικτύου ή του Wi-Fi σε Mac
Πώς να βλέπετε συνεχώς ταχύτητα Internet/Wi-Fi με Bandwidth+
Βήμα #1. Εκκινήστε το App Store στο Mac σας και κατεβάστε το Bandwidth+. Είναι μια δωρεάν εφαρμογή.
Βήμα #2. Ανοίξτε την εφαρμογή. Από προεπιλογή, εμφανίζει τη συνολική ποσότητα δεδομένων που έχουν μεταφορτωθεί και ληφθεί.
Βήμα #3. Από την επάνω γραμμή μενού, κάντε κλικ στην εφαρμογή. Τώρα πάρτε το δείκτη σας στο εικονίδιο Ρυθμίσεις και επιλέξτε Προτιμήσεις…
Βήμα #4. Εδώ επιλέξτε Ταχύτητα (bits/δευτερόλεπτο).
Βήμα #5. Ανοίξτε ένα πρόγραμμα περιήγησης και επισκεφτείτε έναν ιστότοπο ή κάντε οτιδήποτε στο Mac σας που απαιτεί τη λήψη ή τη μεταφόρτωση δεδομένων. Θα δείτε την ταχύτητά σας στο διαδίκτυο στη γραμμή μενού. Η ταχύτητα λήψης θα έχει ένα βέλος με φορά προς τα κάτω και η ταχύτητα μεταφόρτωσης θα έχει ένα βέλος που βλέπει προς τα πάνω πριν από τα Kbps.
Αυτό είναι!
Η εφαρμογή θα εμφανίζει ταχύτητες για οποιοδήποτε Wi-Fi στο οποίο είστε συνδεδεμένοι, ή Mobile Hotspot, Ethernet, iPhone USB κ.λπ.
Το Bandwidth+ διαθέτει επίσης μια πρόσθετη δυνατότητα που σας επιτρέπει να ορίσετε ένα μηνιαίο όριο για ένα δίκτυο. Είναι βολικό αν βρίσκεστε σε περιορισμένο σχέδιο.
Πώς να ελέγξετε την ταχύτητα λήψης και μεταφόρτωσης σε Mac χρησιμοποιώντας το Activity Monitor
Βήμα #1. Εκκινήστε το Activity Monitor από τις Εφαρμογές. Θα το βρείτε στο φάκελο Utilities ή Other. Μπορείτε επίσης να ξεκινήσετε την Αναζήτηση Spotlight πατώντας Command(⌘) + Space Bar και πληκτρολογήστε “Activity Monitor”.
Βήμα #2. Κάντε κλικ στο Δίκτυο.
Βήμα #3. Κάτω δεξιά, θα δείτε Λήψη δεδομένων/δευτ., που είναι η ταχύτητα λήψης σας. Κάτω από αυτό, έχετε τα δεδομένα αποστολής/δευτ., που είναι η ταχύτητα μεταφόρτωσης.
Πώς να γνωρίζετε την ταχύτητα σύνδεσης στο Mac σας
Βήμα #1. Ανοίξτε την Αναζήτηση Spotlight. Για να το κάνετε αυτό, κάντε κλικ στο εικονίδιο αναζήτησης από την επάνω δεξιά γωνία της γραμμής μενού ή πατήστε μαζί Command(⌘) + Space Bar.
Βήμα #2. Πληκτρολογήστε Network Utility και εκκινήστε την εφαρμογή.
Βήμα #3. Βεβαιωθείτε ότι στην ενότητα Επιλογή διεπαφής δικτύου για πληροφορίες, έχει επιλεγεί Wi-Fi ή οτιδήποτε άλλο χρησιμοποιείτε όπως Ethernet, Thunderbolt, FireWire, iPhone USB κ.λπ.
Βήμα #4. Η ταχύτητα σύνδεσης εμφανίζεται κάτω από αυτό.
Ελέγξτε τις Πληροφορίες Wi-Fi από τη γραμμή μενού στο Mac
Βήμα #1. Πρώτα, πατήστε και κρατήστε πατημένο το πλήκτρο Option (και alt) και κάντε κλικ στο εικονίδιο Wi-Fi από τη γραμμή μενού.
Βήμα #2. Θα δείτε αρκετές βασικές πληροφορίες. Tx Rate που βλέπετε εκεί είναι η ταχύτητα μετάδοσης σας.
Πώς να γνωρίζετε τον ρυθμό μετάδοσης Wi-Fi χρησιμοποιώντας την αναφορά συστήματος
Βήμα #1. Κάντε κλικ στο λογότυπο της Apple() από πάνω αριστερά και, στη συνέχεια, κάντε κλικ στο Σχετικά με αυτό το Mac.
Βήμα #2. Εδώ κάντε κλικ στην Αναφορά συστήματος…
Βήμα #3. Στην περιοχή Δίκτυο, θα δείτε Wi-Fi. Κάντε κλικ σε αυτό. Υπάρχει μια πληθώρα επιλογών εδώ. Ένα από αυτά είναι ο Ρυθμός Μετάδοσης του Wi-Fi σας.
Αυτοί λοιπόν ήταν μερικοί από τους τρόπους για να γνωρίζετε την ταχύτητά σας στο Διαδίκτυο στο Mac. Τώρα ίσως νιώθετε ότι η πρώτη μέθοδος είναι η πιο εύκολη και η καλύτερη. συμφωνώ μαζί σου.