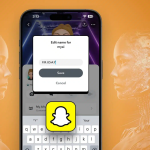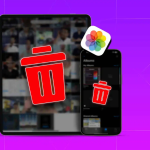Το Finder σε Mac είναι ένας από τους πιο άνετους τρόπους για να μετακινηθείτε στο Mac σας και να πλοηγηθείτε σε αρχεία και φακέλους. Εκτός από τις βασικές λειτουργίες που βλέπετε στο Finder, υπάρχουν συγκεκριμένα εύχρηστα εργαλεία που μπορούν να διευκολύνουν περαιτέρω την πλοήγηση στα αρχεία και τους φακέλους σας.
Αυτό ακριβώς θα συζητήσουμε σήμερα. Θα εξηγήσω πώς να αποκαλύψετε τη διαδρομή αρχείου στο Finder στο Mac για να γνωρίζετε την ακριβή θέση ενός αρχείου ή φακέλου που προβάλλετε αυτήν τη στιγμή. Η διαδικασία είναι αρκετά απλή και θα διαρκέσει λίγο περισσότερο από μερικά βήματα. Για να το κάνουμε ακόμα πιο απλό, ετοιμάσαμε τον οδηγό με βήματα και εικόνες για να σας βοηθήσουμε, να κάνετε κρουαζιέρα.
8 τρόποι για να βρείτε την πλήρη διαδρομή αρχείου σε Mac
Κάθε αρχείο στο Mac έχει μια διαδρομή που ξεκινά με τον ριζικό κατάλογο. Εάν χρησιμοποιείτε τη συσκευή συχνά, πιθανότατα έχετε συγκεντρώσει μεγάλο αριθμό αρχείων και φακέλων με την πάροδο του χρόνου. Δείτε πώς μπορείτε να βρείτε διαδρομές αρχείων ή φακέλων στο Mac.
1. Από το Finder Path Bar
Η γραμμή διαδρομής Finder είναι ο πιο γρήγορος και απλούστερος τρόπος για να δείτε την πλήρη διαδρομή ενός αρχείου. Ολόκληρη η διαδρομή προς την τρέχουσα τοποθεσία σας εμφανίζεται στο κάτω μέρος του παραθύρου στο Finder.
Ανοίξτε την εφαρμογή Finder.
Κάντε κλικ στην Προβολή στη γραμμή μενού.
Επιλέξτε Εμφάνιση γραμμής διαδρομής.
Εναλλακτικά, μπορείτε επίσης να χρησιμοποιήσετε τις εντολές πληκτρολογίου Option + Command + P για να εμφανίσετε τη γραμμή διαδρομής. Επιπλέον, χρησιμοποιήστε τις ίδιες εντολές για να αποκρύψετε τη γραμμή διαδρομής ή ανοίξτε το Finder → View → Hide Path Bar. Επιπλέον, μπορείτε απλώς να κάνετε δεξί κλικ και να αντιγράψετε τη διαδρομή του αρχείου.
Σημείωση: Εάν η γραμμή κατάστασης είναι ορατή, η γραμμή διαδρομής θα φαίνεται ακριβώς από πάνω της.
2. Μενού περιβάλλοντος Finder
Ενώ χρησιμοποιείτε το μενού περιβάλλοντος Finder, έχετε μια εύκολη επιλογή για να αντιγράψετε την πλήρη διαδρομή του αρχείου στο πρόχειρό σας, την οποία μπορείτε αργότερα να επικολλήσετε οπουδήποτε σύμφωνα με τις απαιτήσεις σας.
Εκκινήστε το Finder.
Επιλέξτε και κάντε δεξί κλικ στο αρχείο.
Πατήστε και κρατήστε πατημένο το πλήκτρο Option από το πληκτρολόγιο.
Επιλέξτε Αντιγραφή [όνομα αρχείου] ως όνομα διαδρομής.
Μπορείτε να επικολλήσετε τη διαδρομή του αρχείου οπουδήποτε θέλετε να τη χρησιμοποιήσετε.
Σημείωση: Όταν πατήσετε παρατεταμένα το πλήκτρο Επιλογής, η Αντιγραφή θα αλλάξει το όνομά της σε Αντιγραφή [όνομα αρχείου] ως όνομα διαδρομής.
3. Κάντε κλικ στο Λήψη πληροφοριών για να εμφανιστεί η διαδρομή αρχείου
Στο macOS, η διαδικασία Get Info εμφανίζει τη διαδρομή του αρχείου με δύο μόνο κλικ. Δείτε τα παρακάτω βήματα:
Μεταβείτε στο Finder → κάντε δεξί κλικ στο αρχείο.
Επιλέξτε Λήψη πληροφοριών.
Η διαδρομή του αρχείου εμφανίζεται τώρα στην ενότητα Where του αναδυόμενου μενού.
4. Προβολή διαδρομής αρχείου από τη γραμμή τίτλου Finder
Αυτή η μέθοδος μπορεί να χρησιμοποιηθεί για αρχεία που είναι αποθηκευμένα σε ένα φάκελο. Ενδέχεται να μην επιτρέπεται να αντιγράψετε τη διαδρομή ενώ χρησιμοποιείτε αυτήν την επιλογή, αλλά η δομή που παρέχεται στο αναπτυσσόμενο μενού διευκολύνει τον εντοπισμό του αρχείου.
Εισαγάγετε έναν φάκελο που είναι αποθηκευμένος στο Finder.
Κάντε δεξί κλικ στη γραμμή τίτλου Finder.
Τώρα, μπορεί να δείτε φακέλους ή τοποθεσίες στο αναπτυσσόμενο μενού. μπορείτε εύκολα να πλοηγηθείτε στην τοποθεσία που προτιμάτε από εδώ.
5. Λάβετε πλήρη διαδρομή αρχείου χρησιμοποιώντας Μετάβαση στο φάκελο
Εάν οι παραπάνω μέθοδοι ήταν πολύ ενοχλητικές, τότε μπορείτε να χρησιμοποιήσετε αυτήν την απλή προσέγγιση μεταφοράς και απόθεσης χρησιμοποιώντας την εντολή Go to Folder του Finder για να δείτε διαδρομές αρχείων.
Εκκινήστε το Finder.
Από τη γραμμή μενού, επιλέξτε Μετάβαση → Μετάβαση στο φάκελο.
Σύρετε το αρχείο στο πλαίσιο διαδρομής για να ελέγξετε τη διαδρομή του.
Σημείωση: Πρέπει να έχετε ανοιχτά πολλά παράθυρα Finder για να χρησιμοποιήσετε αυτήν τη δυνατότητα. Πρέπει να κάνετε drag and drop από το ένα παράθυρο στο άλλο.
6. Χρήση του Spotlight
Με λίγα μόνο κλικ, το Spotlight μας επιτρέπει να αναζητούμε και να ανοίγουμε οτιδήποτε στο Mac μας, αλλά ακολουθώντας τις παρακάτω οδηγίες, μπορούμε επίσης να το χρησιμοποιήσουμε για να προβάλουμε τις διαδρομές αρχείων.
Εκκινήστε το Spotlight (Command + Space Bar).
Αναζήτηση ονόματος αρχείου.
Πατήστε και κρατήστε πατημένο το πλήκτρο Command.
7. Χρήση του Automator
Αυτό το μικρό κόλπο θα λατρευτεί από τους λάτρεις των συντομεύσεων! Με τη χρήση του Automator του Mac σας, μπορείτε εύκολα να δημιουργήσετε μια ποικιλία μικροϋπηρεσιών που μπορούν να εκτελέσουν ένα ευρύ φάσμα εργασιών, όπως η γρήγορη απόκτηση της διαδρομής αρχείου οποιουδήποτε αρχείου. Για να δημιουργήσετε τη δική σας συντόμευση, ακολουθήστε τα εξής βήματα:
Μεταβείτε στο Spotlight → Automator.
Επιλέξτε Γρήγορη δράση → κάντε κλικ στην επιλογή Επιλογή.
Η αλλαγή ροής εργασίας λαμβάνει ρεύμα σε αρχεία ή φακέλους και στο Finder.
Επιλέξτε Utilities από την ενότητα Library στο αριστερό μενού.
Από το αριστερό μενού, κάντε διπλό κλικ (ή σύρετε) Αντιγραφή στο Πρόχειρο.
Κάντε κλικ στο Αρχείο από το επάνω μενού → επιλέξτε Αποθήκευση.
Μπορείτε επίσης να πατήσετε Command + S.
Μετονομασία συντόμευσης → κάντε κλικ στην επιλογή Αποθήκευση.
Αφού δημιουργήσετε μια συντόμευση, μπορείτε να μεταβείτε στο αρχείο → κάντε δεξί κλικ → Γρήγορες ενέργειες → [όνομα συντόμευσης]. Τώρα που η διαδρομή του αρχείου έχει αντιγραφεί σωστά, επικολλήστε την σε ένα πρόγραμμα επεξεργασίας κειμένου για να ελέγξετε τη διαδρομή.
8. Χρήση τερματικού
Ένα από τα πιο ισχυρά εργαλεία στο Mac σας είναι το Terminal, αλλά η χρήση της δυνατότητας δεν είναι παιχνιδάκι. Εάν αισθάνεστε άνετα με τη χρήση της προτροπής, τότε ανατρέξτε στις παρακάτω οδηγίες για να χρησιμοποιήσετε τη συσκευή σας ως επαγγελματίας.
Μεταβείτε στο Launchpad.
Ανοίξτε το τερματικό.
Σύρετε και αποθέστε το αρχείο στο Τερματικό.
Θα μπορείτε να δείτε την πορεία του.
Κάντε δεξί κλικ και αντιγράψτε τη διαδρομή.